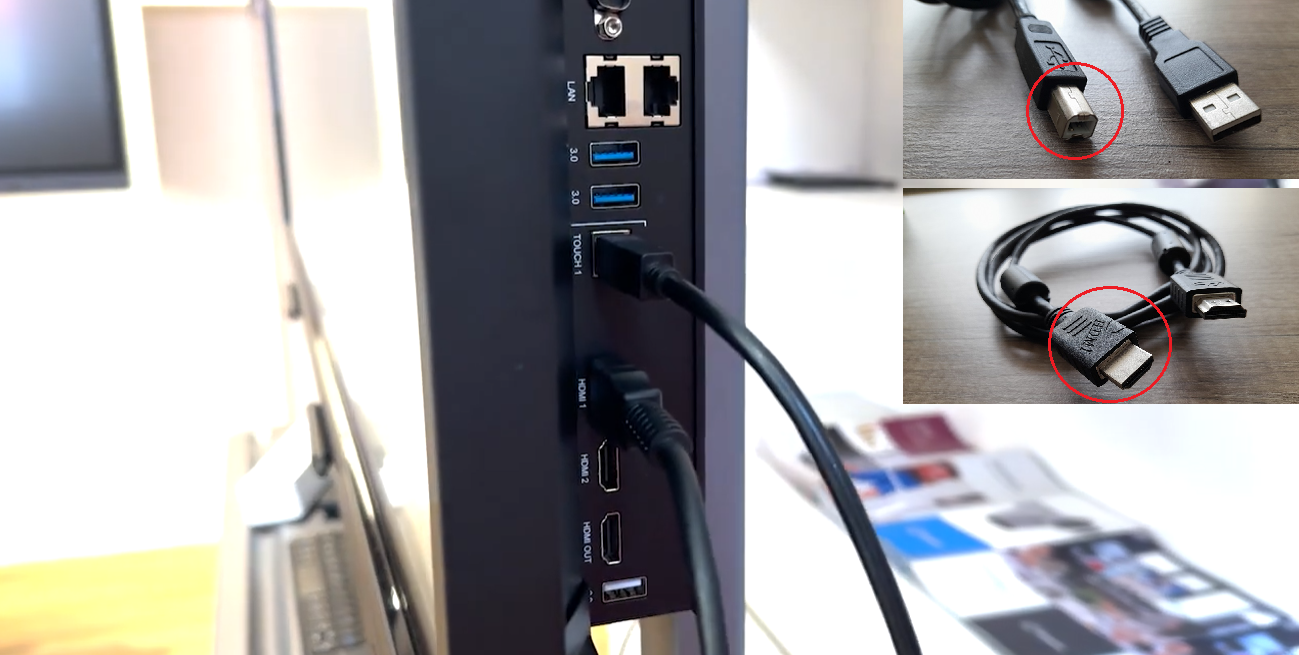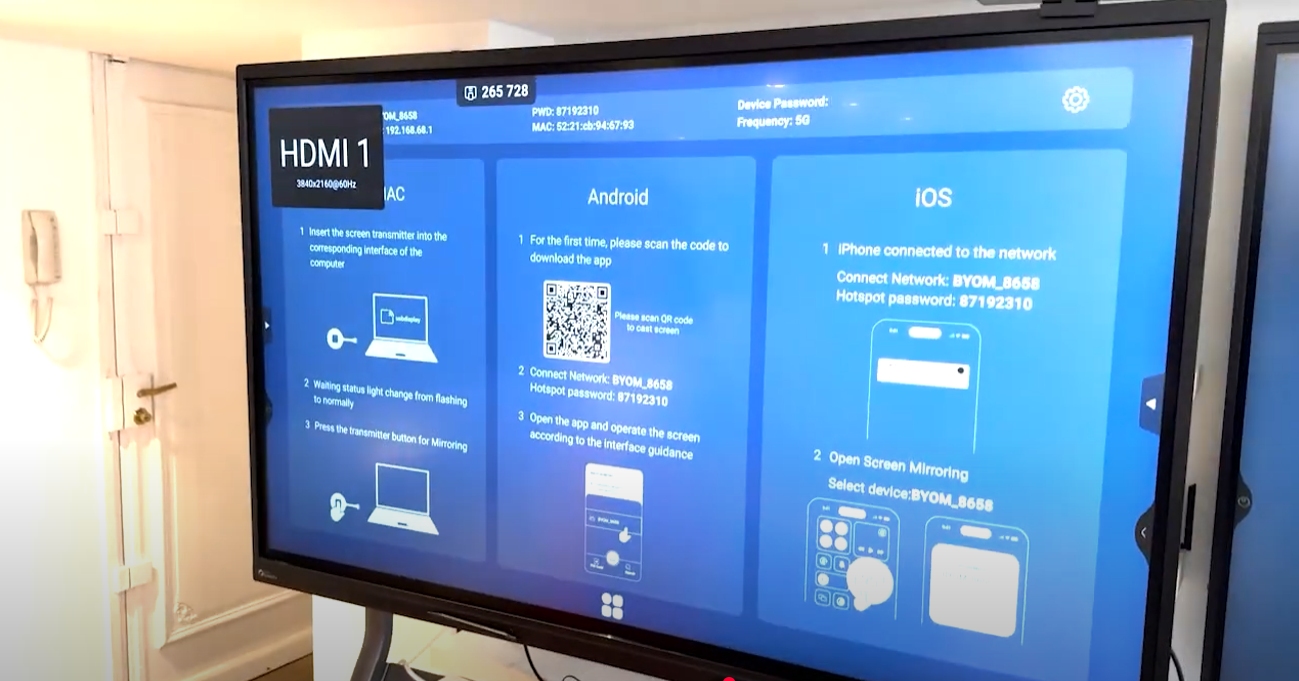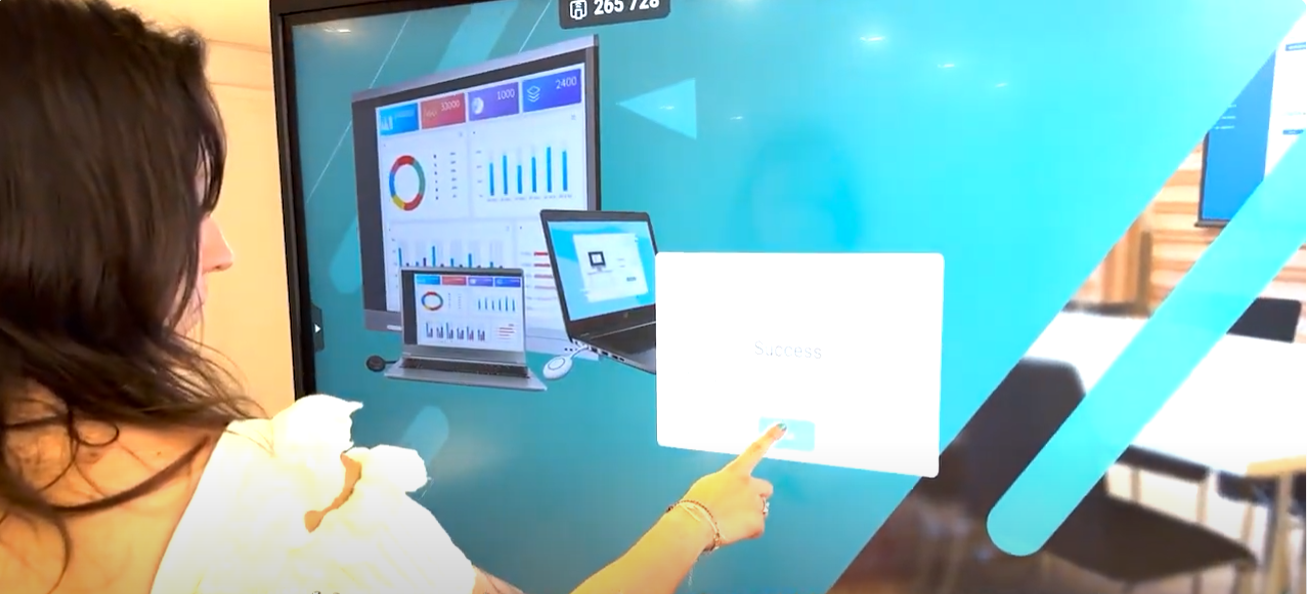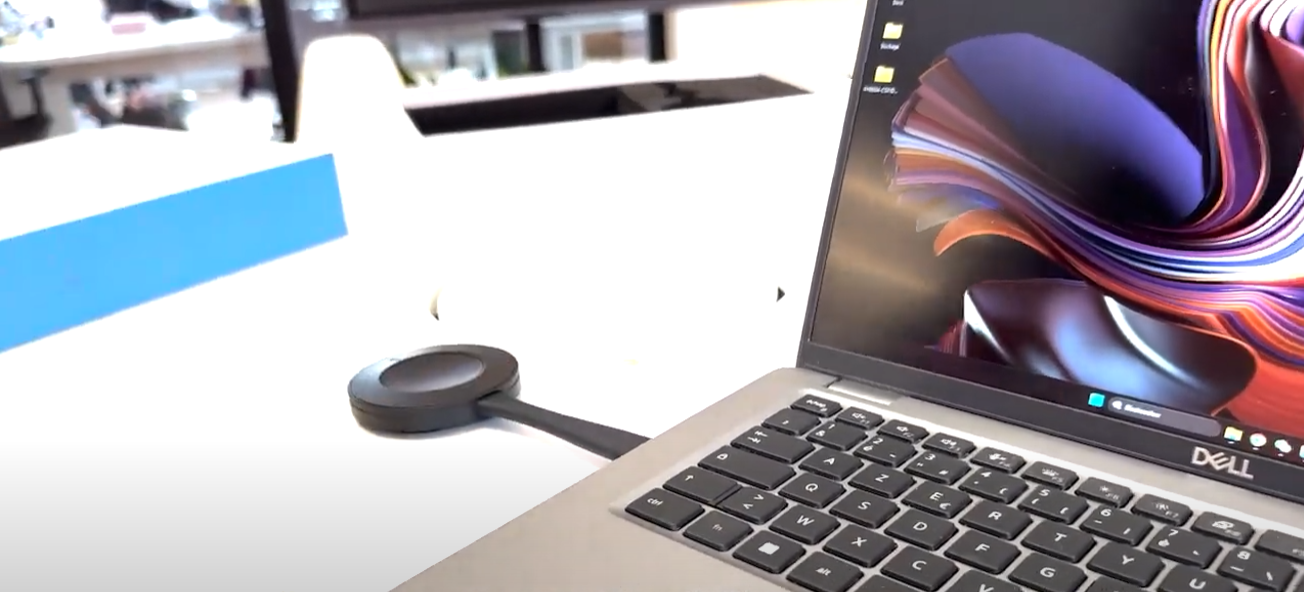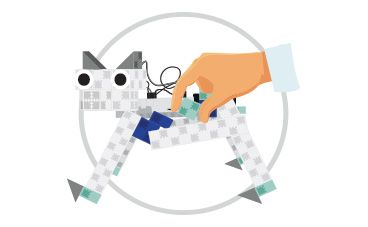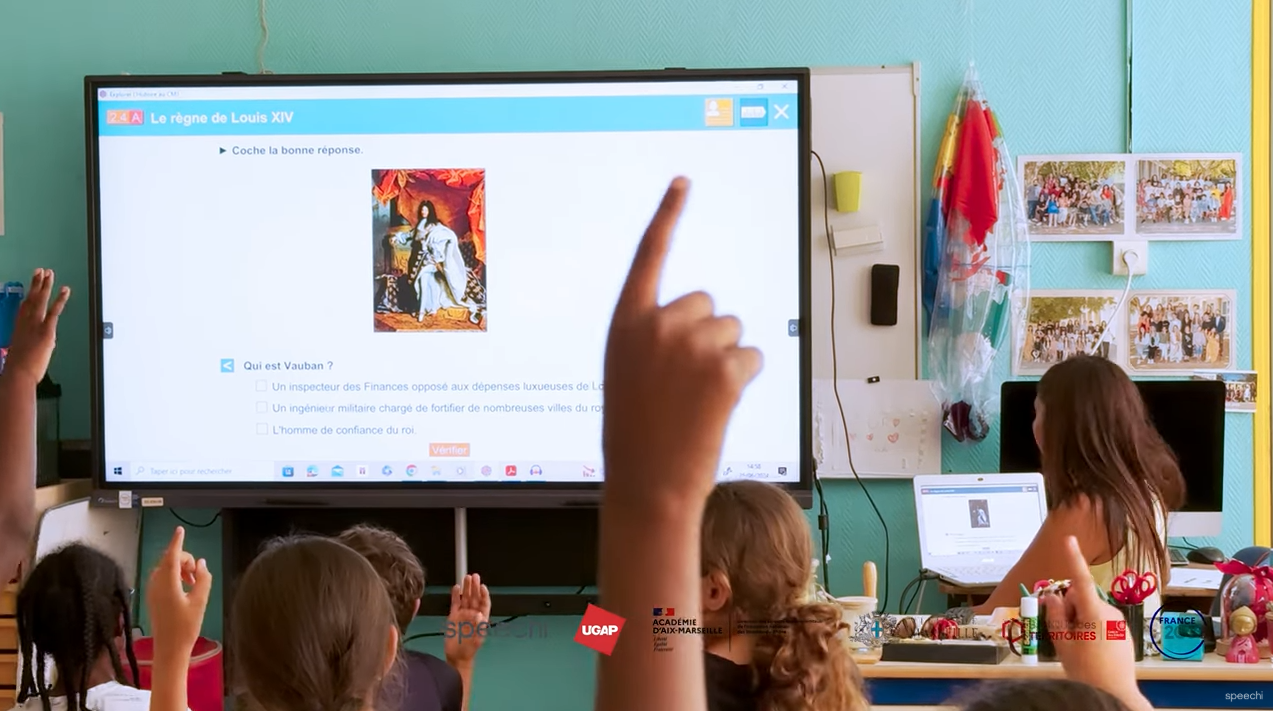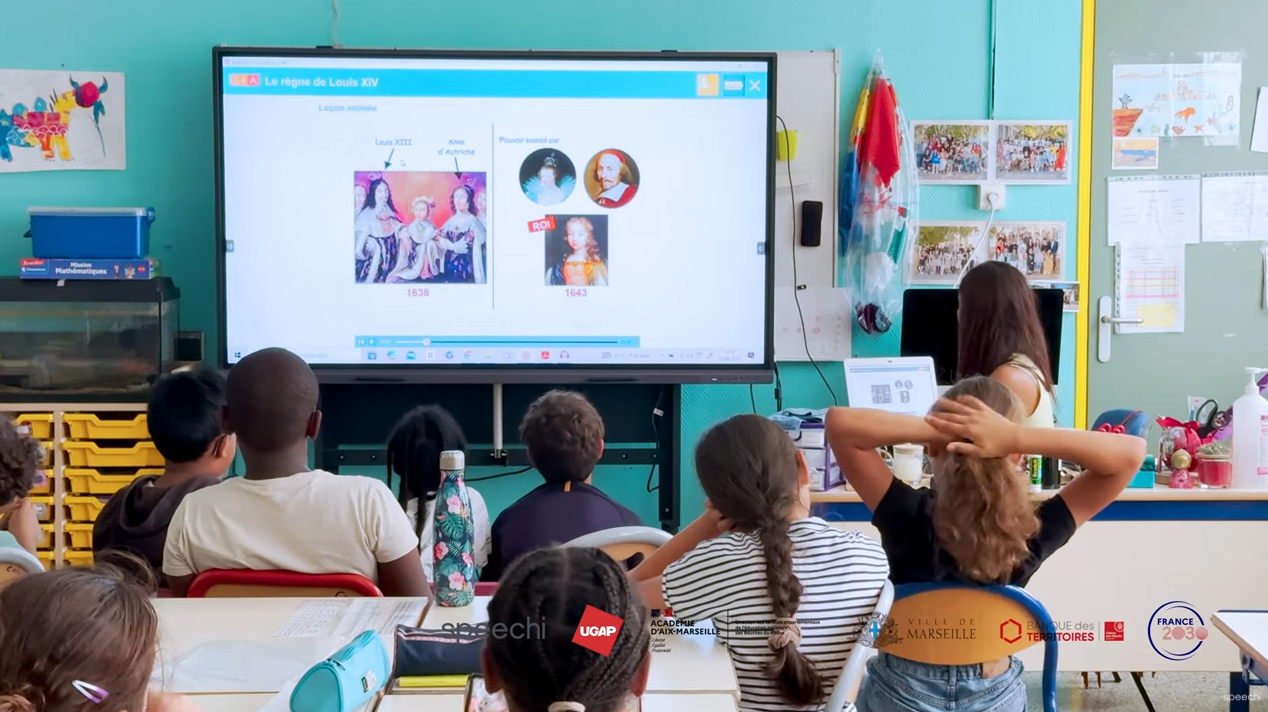À la une
Témoignage : un écran interactif à la Mairie de La Bassée
Direction la mairie de La Bassée, une commune de 6 700 habitants au sud de la Métropole lilloise, où nous attendent Monsieur le Maire et son directeur adjoint pour nous partager leur utilisation de l’écran interactif Speechi en mairie. Nous installons nos caméras dans la grande et lumineuse salle des mariages et c’est parti, l’interview démarre !
Un grand merci au Maire de La Bassée, Frédéric Cauderlier, et à son directeur adjoint, responsable du service communication et relations publiques, Ludovic Declercq de bien avoir voulu partager à notre micro leur expérience d’utilisation de l’écran interactif Speechi en mairie.
Le plan de modernisation de la Mairie
Avant d’entrer dans le vif du sujet et d’aborder leur utilisation au quotidien de l’écran interactif Speechi, nous avons voulu en savoir un peu plus sur les raisons qui avaient poussé l’équipe de la mairie à vouloir s’équiper d’un tel outil.
Un vidéoprojecteur insatisfaisant…
L’acquisition de l’écran interactif, comme nous l’explique Ludovic Declercq, s’inscrivait dans un plan lancé par la mairie pour moderniser son équipement informatique. La mairie était alors déjà équipée d’une solution de visualisation : un vidéoprojecteur qui, comme le souligne le Maire de La Bassée, n’était pas sans poser de multiples problèmes d’affichage tant en termes de précision et de clarté de l’image que de calibrage…
Le modèle des écoles de la ville de La Bassée
Une fois venu le moment de remplacer le vidéoprojecteur par une nouvelle solution de visualisation, la décision ne se fait pas attendre et leur choix se porte très naturellement sur l’outil dont ils ont équipé l’ensemble des écoles de la ville.

“Toutes nos écoles sont équipées d’écrans numériques interactifs. Elles étaient équipées auparavant de TBI (…) Aujourd’hui, on utilise cet outil-là [qui est] beaucoup plus ergonomique et plus interactif avec les élèves puisqu’on a aussi la possibilité de l’interconnecter avec des tablettes qu’ils ont aussi dans les écoles. C’est un outil qui fonctionne très très bien pour nos écoles.”
Ils acquièrent donc un écran interactif SuperGlass +S en 86” et font le choix de la mobilité en le montant sur un support sur roulettes, mais aussi de l’adaptabilité puisque le support en question est pourvu d’un moteur pour ajuster sa hauteur via une télécommande.
“Il peut se déplacer, il passe de la salle de réunion, de la salle des mariages à la salle du conseil municipal et comme il est mobile, c’est hyper pratique.”
Du conseil municipal aux ateliers d’assistance à la maîtrise d’ouvrage
Dans quelles situations de travail l’écran interactif est-il utilisé ? Les contextes d’utilisation cités par nos deux interviewés sont divers et variés. Evoquons-les brièvement.

Le conseil municipal
L’écran interactif, dont l’usage est exclusivement réservé aux équipes de la mairie, trouve sa place dans une grande diversité de situations de travail dont la plus commune et la plus courante d’entre elles est le conseil municipal qui est ouvert au public et durant lequel des documents sont projetés sur l’écran pour que tout le monde puisse suivre le fond des discussions.
Concours d’architectes, commission d’appel d’offres, ateliers à maîtrise d’ouvrage…
En dehors des conseils municipaux, les occasions où l’écran interactif peut rendre de précieux services en mairie ne manquent pas. Aussi bien Frédéric Cauderlier que son directeur de cabinet évoquent ces réunions de projet et de suivi de projet durant lesquelles l’écran interactif sert à présenter de façon confortable des plans, des vues, des perspectives.
La formation des agents
Enfin, il y a la formation de ses agents. Ludovic Declercq nous évoque, en guise d’exemple, une formation qui portait sur l’accueil des personnes sourdes et malentendantes. Les formateurs qui connaissaient l’outil Speechi ont pu tirer pleinement parti de son interactivité pour servir leur pédagogie.
Les usages multiples de l’écran interactif en mairie : De la vidéoconférence au partage d’écran
Comment, au cours de toutes ces situations de travail évoquées, utilisent-ils l’écran interactif ? Au cours de l’interview, sont évoqués la vidéoconférence, l’annotation très utilisée lors d’ateliers, la recherche web. Trois usages essentiels cependant semblent faire toute la différence.
Afficher des documents
Au cœur de leurs usages, il y a l’affichage de documents. Cette utilisation la plus essentielle et la plus simple qui soit de l’écran interactif vient pourtant répondre à une difficulté récurrente des réunions : comment faire pour qu’une assemblée de personnes travaillent efficacement et main dans la main en avançant au même rythme ? Le Maire et son directeur de cabinet pointent à plusieurs reprises cet avantage de l’écran interactif.

“Tout le monde profite de la même vue en même temps.”
“Aujourd’hui la personne qui est devant l’écran fait suivre à son rythme et tout le monde a (…) le même degré d’information au même moment.”
Partager son écran
Que ce soit en utilisant le screen mirroring avec ByTello Share ou bien en branchant son appareil à l’écran lorsque le WiFi est capricieux, le partage d’écran est une pratique qui, en plus de changer la donne lors des réunions, est accressible à tous.

« En termes de fonctionnalités, quelqu’un qui n’est pas doué en informatique, il se connecte avec son ordinateur, boum, il se met dessus ou alors avec les codes ou alors par le screen mirroring. Donc la prise en main est très très simple pour quelqu’un qui n’a absolument aucune connaissance en informatique. »
Le partage d’écran , c’est quoi ?
Pour rappel, le partage d’écran consiste à afficher l’écran de votre appareil de travail personnel sur l’écran interactif, que votre appareil soit un PC, une tablette ou un smartphone.
Chacun, au cours de la réunion, peut donc partager son travail au reste de son équipe soit en recopiant le numéro indiqué en permanence sur l’écran via le logiciel Bytello Share installable gratuitement sur votre appareil, soit en branchant un câble.
Afficher plusieurs fenêtres simultanément (multiwindows)
Frédéric Cauderlier relève ce qui lui semble être la parfaite illustration de ce qui fait de l’écran interactif un outil pratique : la possibilité de mettre en regard plusieurs sources d’informations grâce au multiwindows, comme ouvrir en regard des propositions d’architecte une fenêtre Google Maps qui permet de localiser le projet dans la ville.
L’affichage de plusieurs éléments sur un écran interactif permet donc de mieux comprendre un projet dans sa globalité et de jongler d’une information à l’autre d’un simple regard sans manipulation fastidieuse qui consisterait à ouvrir et fermer des fenêtres tour à tour.

Le mot de la fin : “Le bénéfice est multiple”

“Le pratique et le gain de temps de préparation de la réunion, c’est inestimable au niveau de la mairie.”

“Une fois qu’on l’a, on ne sait plus s’en passer. Franchement, c’est ce que disait Ludovic tout à l’heure, mais pourquoi on ne l’a pas acheté avant ?”
Nos autres témoignages
- Pour lire et visionner nos autres témoignages, rendez-vous dans la catégorie « Témoignages » de notre blog.
- Découvrir nos études de cas en entreprise et à l’école.
Vous souhaitez apporter votre témoignage ? Ecrivez-nous à marketing@speechi.com !
Publié le 29 avril 2025
Témoignage : un écran interactif à la Mairie de La Bassée
Direction la mairie de La Bassée, une commune de 6 700 habitants au sud de la Métropole lilloise, où nous…


Enseigner les maths avec les outils de Iolaos (1/2)
Poursuivons notre découverte du tableau blanc numérique Iolaos en nous intéressant cette fois-ci aux mathématiques. Dans ce premier article, nous nous intéresserons à 7 petits outils mathématiques qui seront utiles au professeur, du primaire au lycée, tandis qu’un 2e article sera consacré aux outils de géométrie de Iolaos.
Excepté pour le convertisseur abordé au point 7, l’ensemble des outils abordés ici sont accessibles, depuis le bouton Outils de la barre centrale, dans l’onglet Palette d’outils.
1. Équations : la reconnaissance manuscrite de formules mathématiques (↑)
Voilà pour le professeur de mathématiques un outil très pratique qui se charge de transformer des formules mathématiques écrites à main levée en version tapuscrite.
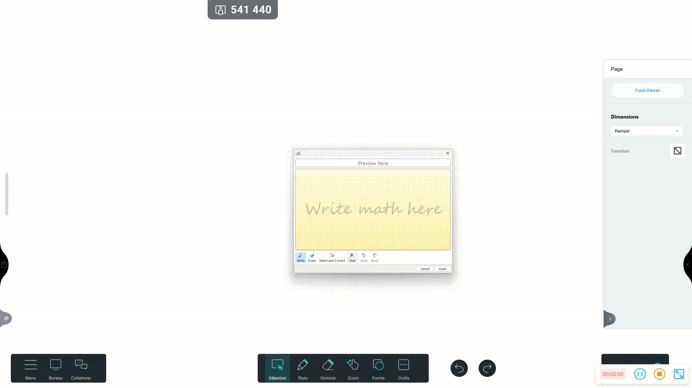
Quelques tips
- Ecrivez au stylet votre formule mathématique.
- Utilisez le lasso pour sélectionner et corriger les éléments mal interprétés (vous pourrez choisir parmi une liste de suggestions).
- Une fois la formule au point dans la fenêtre de prévisualisation, cliquez sur Insert pour insérer le texte de la formule sur la slide de votre tableau.
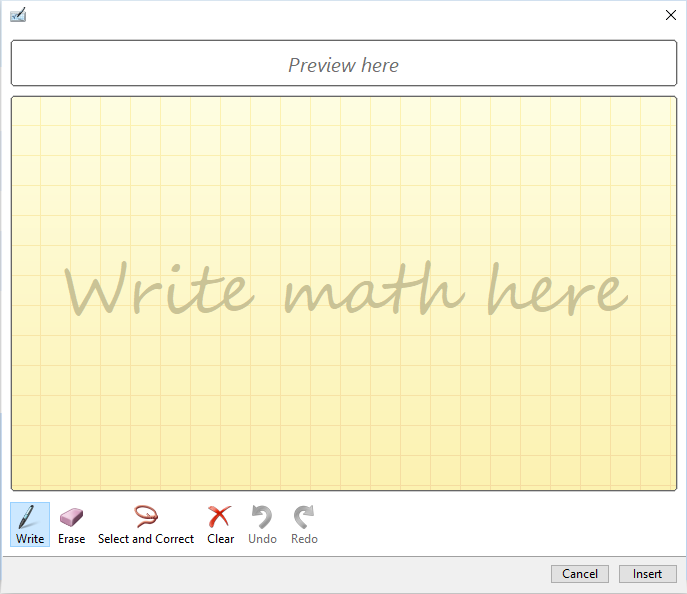
2. Repère orthonormé (↑)
Pour écrire votre formule, passez votre souris ou votre doigt sur le repère pour faire apparaître le menu du repère, puis cliquez sur Formule. Utilisez les boutons du clavier pour taper votre formule ou bien cliquez sur le bouton ƒx du clavier pour écrire votre formule à main levée via l’outil Équations.
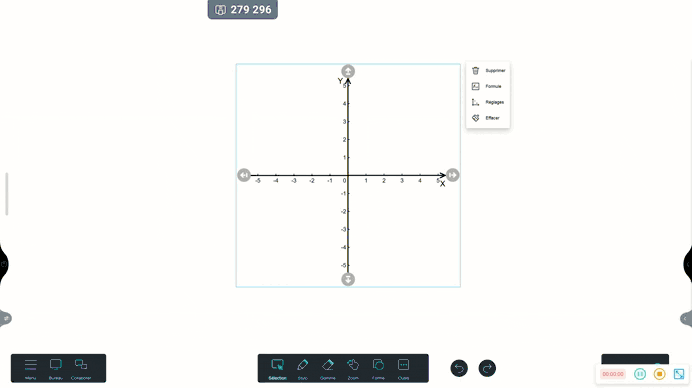
Quelques réglages
Réglez quelques paramètres de votre repère orthonormé :
- Réglez l’étendue des axes x, y en étendant les flèches à l’extrémité de chacun de ses axes.
- Inversez le sens des axes x, y.
- Réglez l’échelle des graduations.
- Ajoutez un 3e axe (“Valeurs 3D”).
- Affichez une grille.
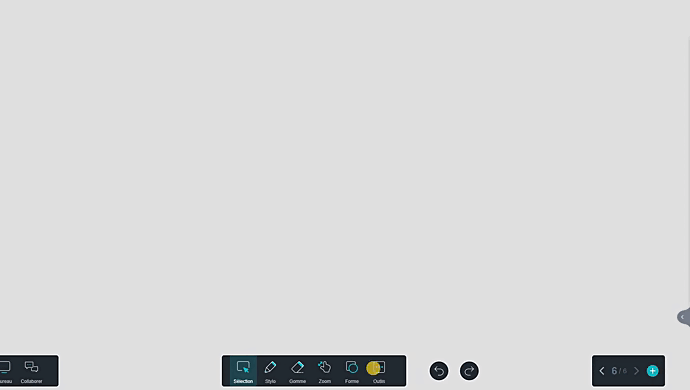
3. Calculatrice (↑)
Pour trouver la calculatrice, cliquez sur le bouton Outils dans la barre d’outils centrale, puis sur l’onglet Palette d’outils.
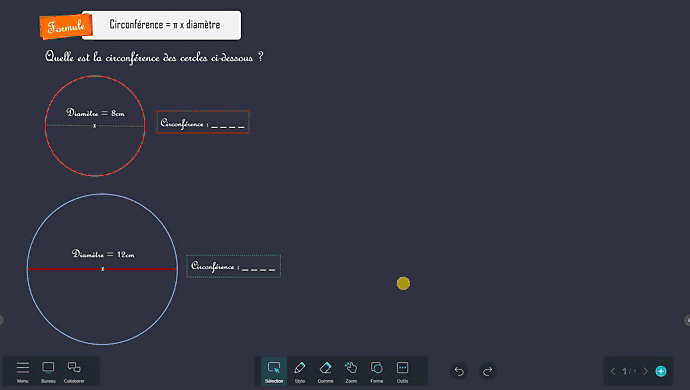
4. Arithmétique (↑)
Grâce à l’outil Arithmétique de Iolaos, générez d’un clic des exercices de calcul mental sur l’ENI en gérant leur difficulté.
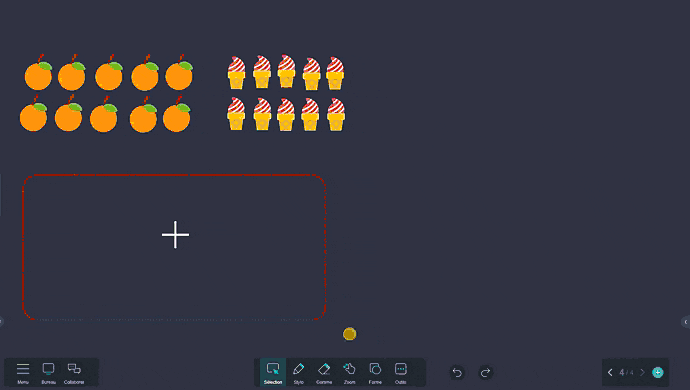
Paramétrer les exercices de calcul mental
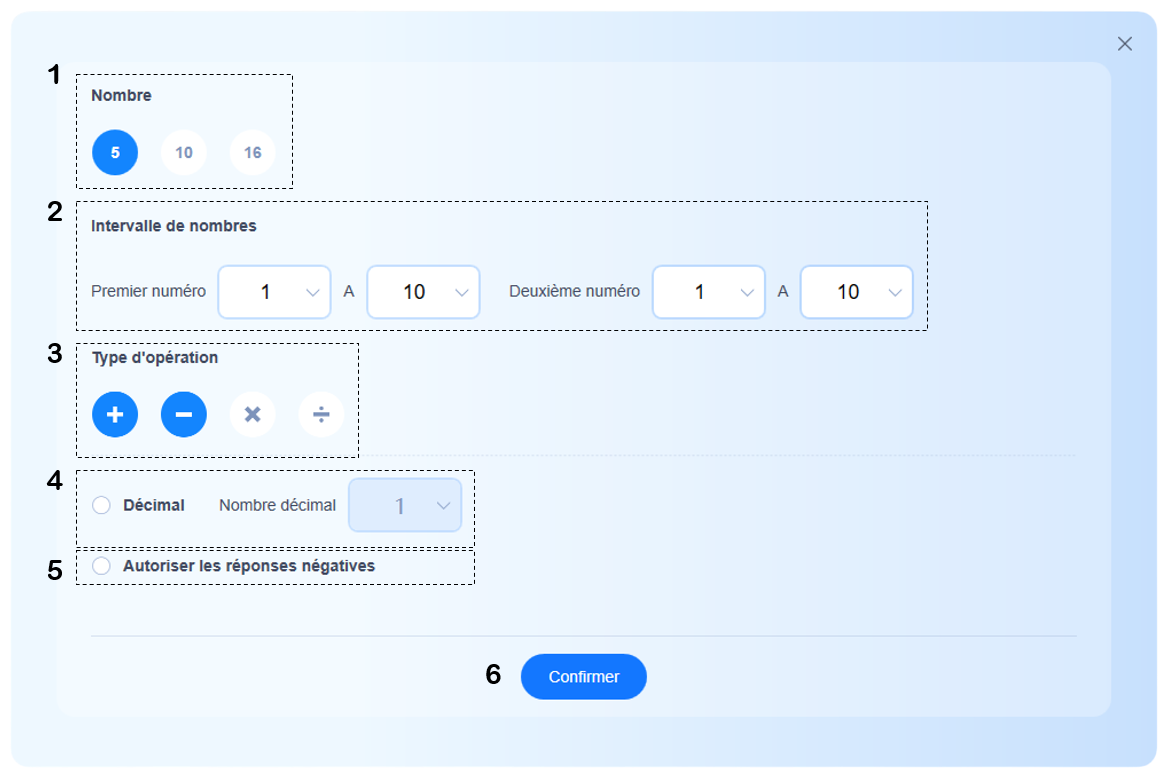
(1) Déterminez le nombre d’équations à résoudre entre 5, 10 et 16.
(2) Gérez la difficulté des opérations en déterminant dans quel intervalle de nombre devra se trouver chacun des deux nombres des opérations de l’exercice.
(3) Choisissez le ou les type(s) d’opération de l’exercice : addition, soustraction, multiplication ou divisions.
(4) Cochez “Décimal” pour inclure dans les opérations des nombres avec 1 ou 2 chiffres après la virgule.
(5) Enfin cochez “Autoriser les réponses négatives” si vous souhaitez proposer des opérations dont le résultat est inférieur à zéro.
(6) Cliquez sur « Confirmer » pour lancer la génération d’un exercice.
Génération des exercices
(1) Revenez à tout moment aux réglages pour adapter le niveau de difficulté des exercices.
(2) Faites une capture de l’exercice qui se colle sur votre slide.
(3) Générez à tout moment un nouvel exercice à partir des paramètres définis.
(4) Affichez le clavier pour taper les réponses.
(5) Affichez la correction.
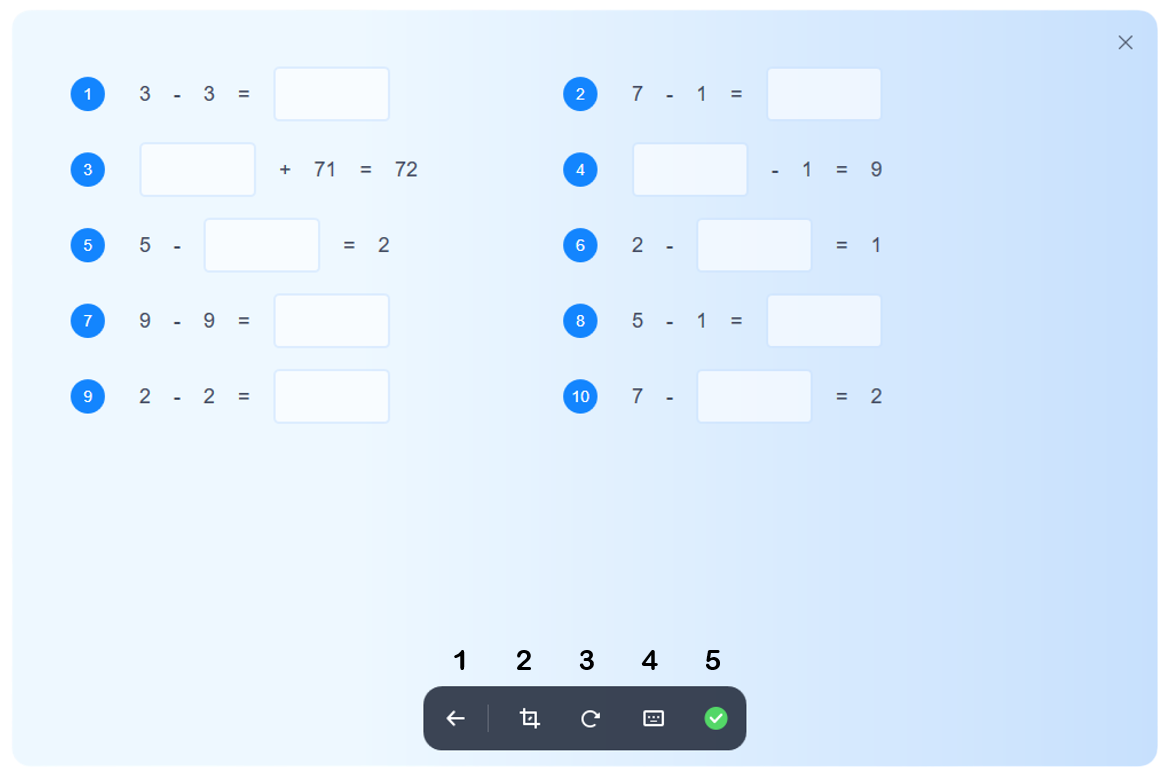
5. Divisions (↑)
L’exercice Divisions de Iolaos ne propose pas aux élèves de poser des divisions euclidiennes, mais plutôt de répartir une somme en 2 ou 3 valeurs pour arriver à la somme dite sans que ces valeurs soient forcément égales entre elles.
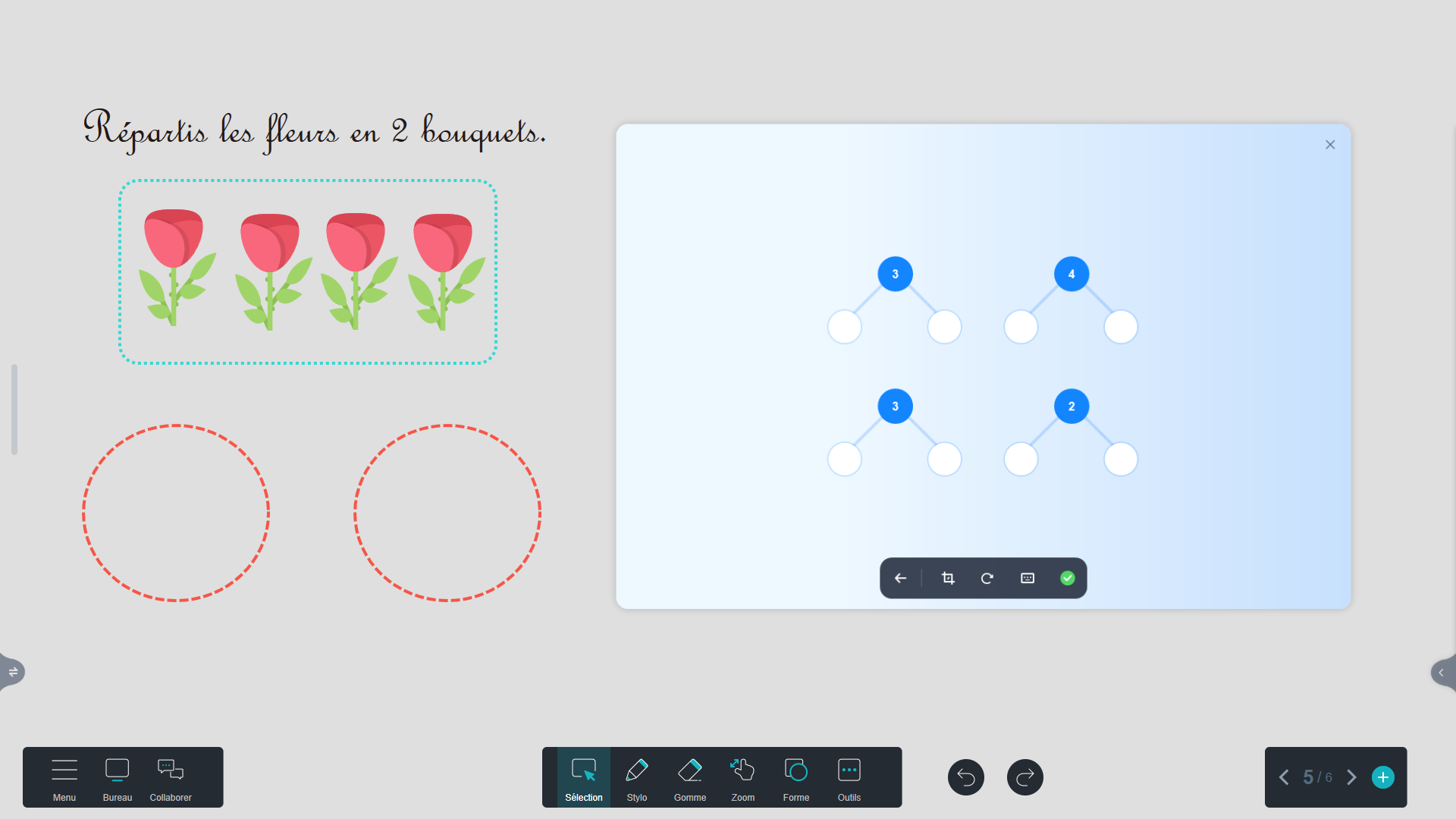
Paramétrer les exercices de division
(1) Déterminez le nombre d’équations à résoudre entre 4, 8 et 12.
(2) Gérez la difficulté des opérations en déterminant l’intervalle de nombre entre 1 et 1000.
(3) Déterminez combien de nombres, entre 2 et 3, doivent être additionnés pour arriver au résultat final.
(4) Cliquez sur “Confirmer” pour lancer la génération d’un exercice.
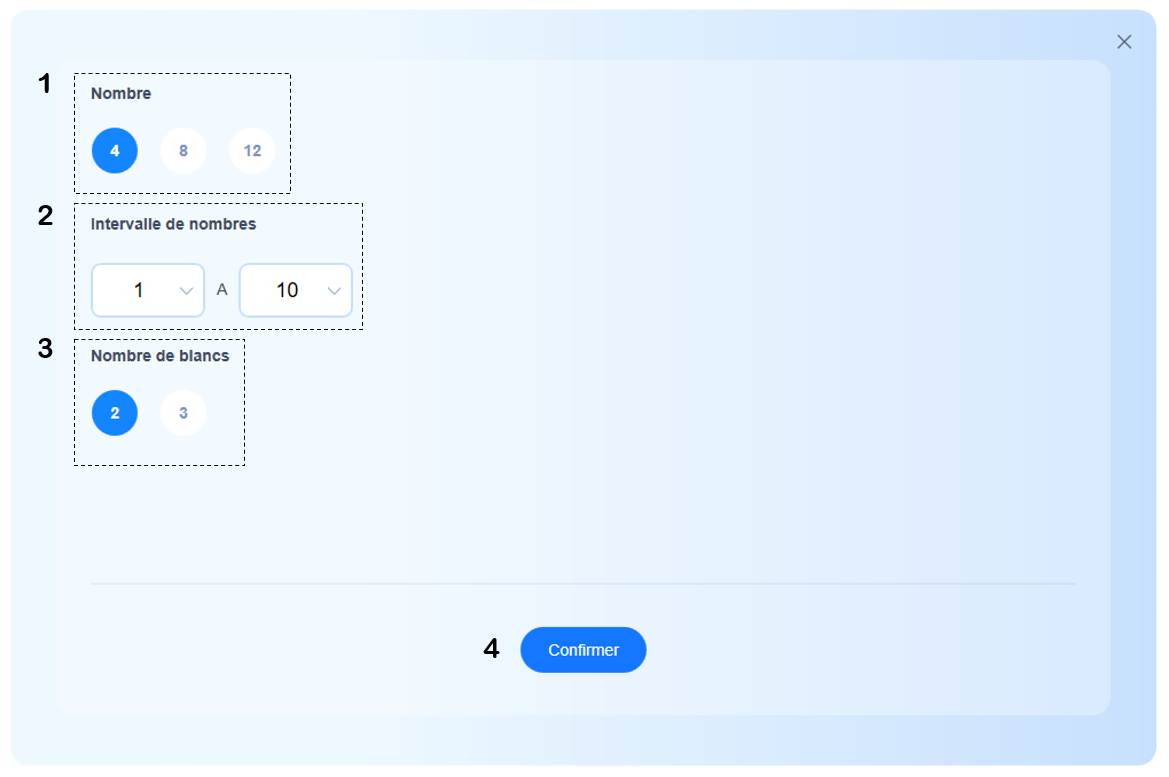
Génération des exercices
(1) Revenez à tout moment aux réglages pour adapter le niveau de difficulté des exercices.
(2) Faites une capture de l’exercice qui se colle sur votre slide.
(3) Générez à tout moment un nouvel exercice à partir des paramètres définis.
(4) Affichez le clavier pour taper les réponses.
(5) Affichez la correction.
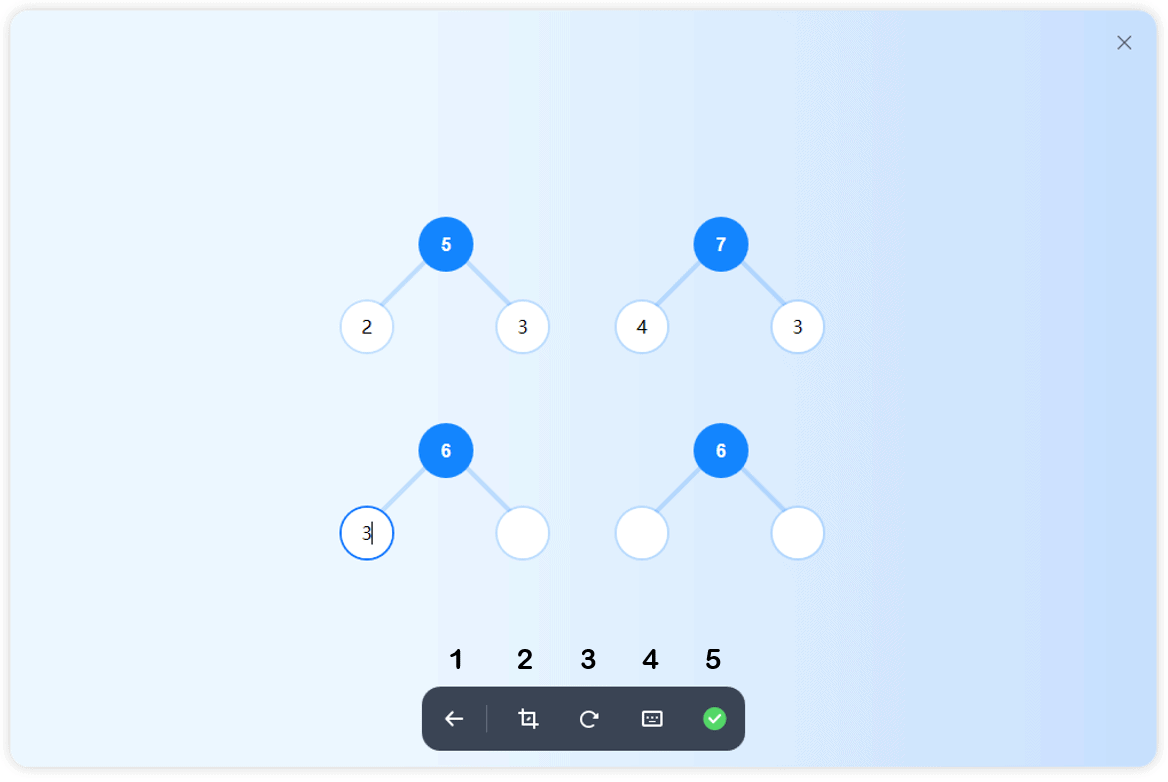
6. Fractions (↑)
Cet outil vous fournit la représentation graphique de vos fractions sous trois formes : sous forme circulaire, sous forme rectangulaire et sous forme de pourcentage.
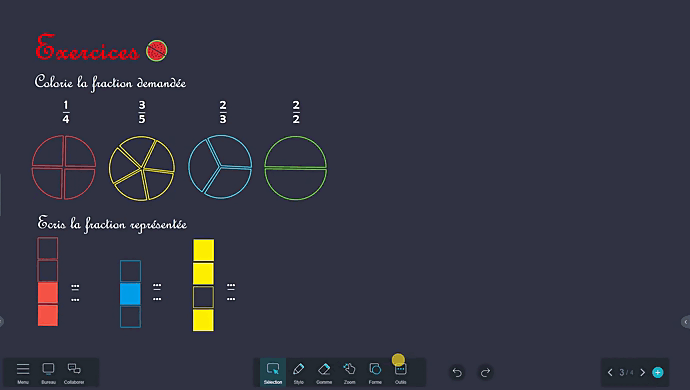
Générer la représentation graphique d’une fraction
(1) Mettez ici le numérateur de votre fraction.
(2) Mettez ici le dénominateur de votre fraction.
(3) Collez sur la slide une capture de la fenêtre.
(4) Réinitialisez.
(5) Quitttez l’outil.
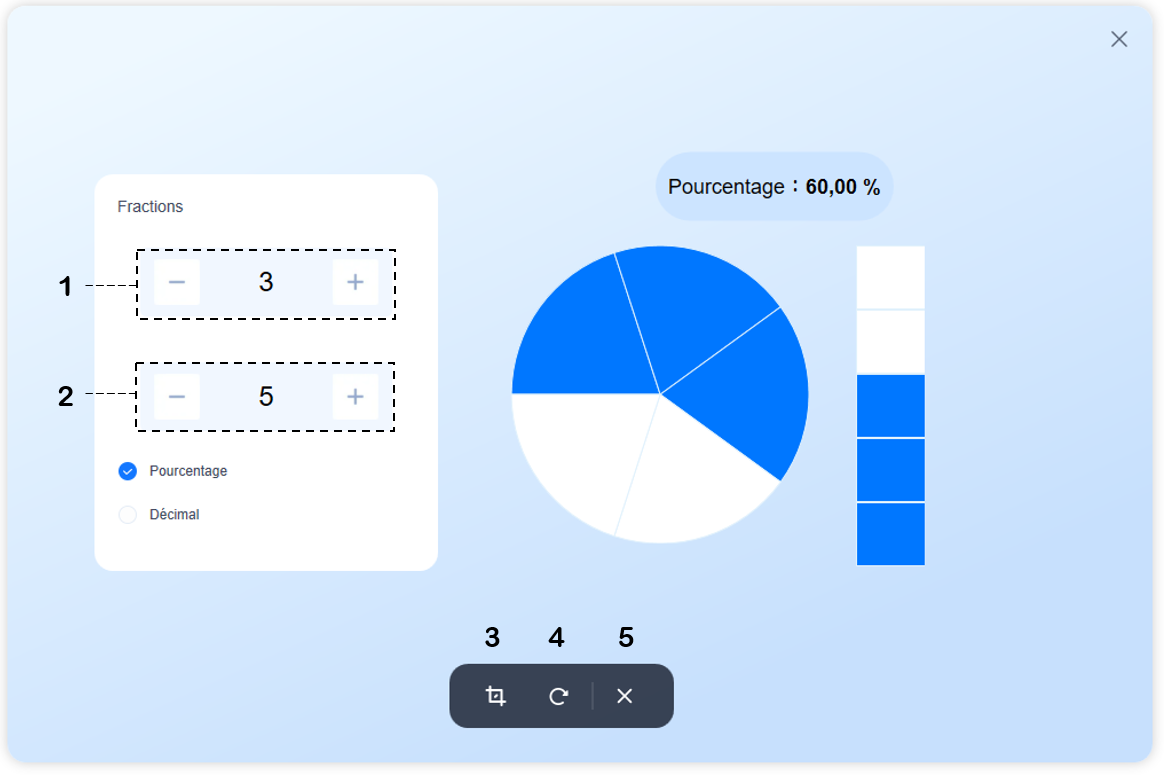
7. Convertisseur (↑)
Cliquez sur Outils dans la barre d’outils centrale et cherchez l’outil Convertisseur dans l’onglet Outils généraux.
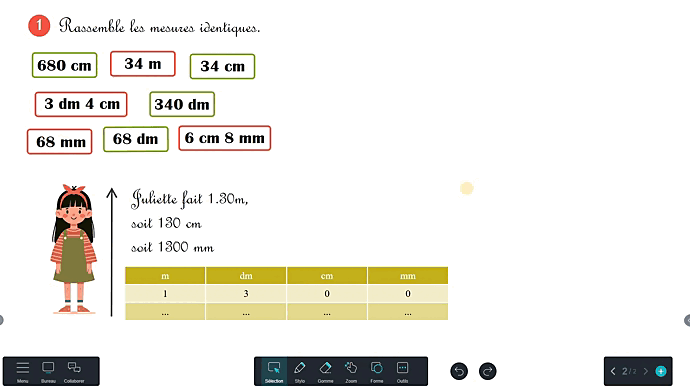
Le convertisseur en détails
- L’outil comporte 6 onglets qui fournissent le tableau de conversion des longueurs, surfaces, volumes, poids, puissances et vitesses.
- Cliquez au doigt ou à la souris sur l’une des unités de valeur pour taper au clavier la valeur de votre choix.
- Cliquez sur le bouton à droite de l’une des valeurs pour coller cette valeur sur votre slide.
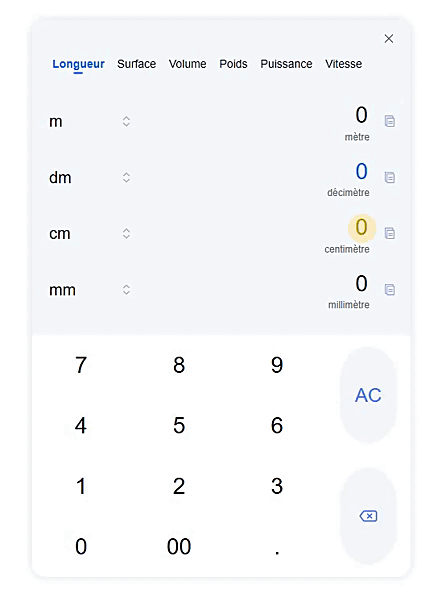
Nos autres articles sur Iolaos
-
– Tutoriel Iolaos n°1 : Préparer ses 1ers supports de cours sur PC
- – Tutoriel Iolaos n°2 : Créer des exercices interactifs pour l’ENI de sa classe
- – Enseignez l’écriture sur l’ENI avec le logiciel de tableau blanc Iolaos
- – Les dessous des cartes dans Iolaos (SVT & géographie)
- – Utiliser un visualiseur de documents avec le logiciel de tableau blanc Iolaos
-
– Ouvrir mes fichiers Flipchart sur le logiciel de tableau blanc Iolaos
Publié le 14 avril 2025
Enseigner les maths avec les outils de Iolaos (1/2)
Poursuivons notre découverte du tableau blanc numérique Iolaos en nous intéressant cette fois-ci aux mathématiques. Dans ce premier article, nous…


BYOM PRO Speechi : notre guide pour l’installer
Vous avez acquis ou êtes sur le point d’acquérir un BYOM PRO Speechi ? Dans cet article, on fait le point avec vous sur son installation et on vous laisse le choix entre le tutoriel vidéo ou le tutoriel écrit.
À quoi sert le BYOM PRO Speechi ?
Le BYOM PRO – pour Bring Your Own Meeting – vous donne le contrôle du système de visioconférence de votre salle en vous permettant de le prendre en main depuis votre PC. Gérez l’écran interactif, la caméra de visioconférence et les micros depuis votre poste pour partager votre écran ou encore lancer une visioconférence.
Sommaire
- Schéma : le fonctionnement du BYOM PRO en bref
- Tutoriel : Installer son BYOM PRO Speechi en vidéo
- In the box
- Etape 1 : Branchements sur l’écran interactif
- Etape 2 : Branchements sur le BYOM PRO
- Etape 3 : Sur l’écran interactif
- Etape 4 : L’appairage entre le transmetteur et le récepteur
- Etape 5 : Sur votre appareil PC / tablette / smartphone
Schéma : le fonctionnement du BYOM PRO en bref
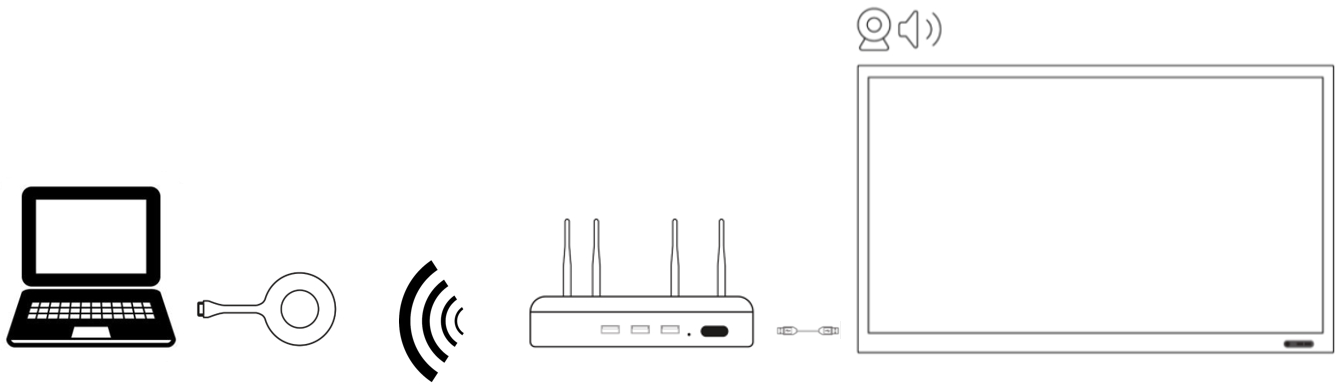
- Le BYOM PRO est composé d’un boîtier transmetteur et d’un petit récepteur.
- Sur le boîtier transmetteur, vous brancherez tous les appareils de votre salle de visioconférence (écran interactif, caméra, micros…), tandis que vous brancherez le petit récepteur sur votre PC.
- Une fois les branchements et l’appairage faits, le boîtier transmet à votre PC le contrôle du système de visioconférence de la salle.

- (1) Boîtier transmetteur
- (2) 4 antennes
- (3) Petit récepteur

- Câble d’alimentation

- Câble HDMI

- Câble USB TOUCH
Etape 3 : Sur l’écran interactif _ _↑
Etape 4 : L’appairage entre le petit transmetteur et le boîtier récepteur _ _↑
Etape 5 : Sur votre appareil PC / tablette / smartphone _ _↑
Votre solution BYOM est prête à être utilisée !
Documentation
- Fiche produit sur notre boutique en ligne
- Manuel d’utilisation
- Guide de lancement rapide
Publié le 3 avril 2025
BYOM PRO Speechi : notre guide pour l’installer
Vous avez acquis ou êtes sur le point d’acquérir un BYOM PRO Speechi ? Dans cet article, on fait le…


Speechi Connect en quelques mots par Didier Scellier, Directeur technique de Speechi
Oui, la French Tech innove encore. C’est d’ailleurs le parti pris de Speechi : innover pour se différencier des marques étrangères après 20 ans à révolutionner l’éducation et l’interactivité. C’est ainsi qu’est né Speechi Connect.
Tout est parti de la vision de Didier Scellier, arrivé chez Speechi il y a 2 ans en tant que CTO (Directeur technique), et a pris vie dans les mains de l’équipe technique et produits de Speechi durant le printemps et l’été 2024. Si aujourd’hui Speechi Connect est déjà dans les smartphones et écrans des utilisateurs, Didier revient sur sa genèse et ses ambitions.
Retranscription complète de l’interview.
L’histoire et le concept de Speechi Connect
Je suis arrivé il y a à peu près deux ans avec un objectif qui était de retravailler, de repenser la manière d’utiliser les écrans interactifs, notamment pour basculer d’une ère des écrans interactifs vers une ère des écrans interactifs connectés.
C’est avant tout partie d’un constat : les écrans interactifs ont longtemps été travaillés, conçus comme des grosses tablettes, c’est-à-dire qu’on voit un écran interactif comme une tablette Android. Cette idée est renforcée par le système d’exploitation Android présent à l’intérieur des écrans.
Ces écrans ont été conçus essentiellement pour être adressés dans le milieu scolaire et être utilisés par les enseignants. C’était l’écran de l’enseignant : l’enseignant arrivait le matin, pouvait accéder à son écran, accéder à ses applications, son environnement… Il pouvait personnaliser son expérience directement sur l’écran.
Et donc les écrans ont vraiment été conçus comme un appareil individuel à destination des enseignants.
Pourquoi Speechi Connect ?
« L’objectif est de faire en sorte que l’écran s’adapte à l’utilisateur, et non l’inverse, surtout dans les environnements partagés comme les salles de classe. »
Lorsqu’on est sur un écran qui est partagé entre plusieurs utilisateurs (principalement dans l’enseignement), lorsqu’un enseignant arrive dans une classe, il a besoin de réfléchir à la manière dont est configuré l’écran, quels sont les outils qui sont disponibles sur l’écran, comment il peut interagir avec l’écran pour restituer un contenu pédagogique.
C’est extrêmement compliqué lorsque l’enseignant est dans une classe A, puis dans une classe B, puis dans une classe C, de devoir passer 5-10 minutes à s’adapter au contenu de l’écran et à ce qu’il propose.
Donc l’idée est de faire en sorte que l’enseignant, où qu’il aille, quel que soit l’écran interactif qu’il va être amené à utiliser, puisse retrouver l’ensemble et l’intégralité de son environnement technique, son environnement logiciel, son environnement applicatif. Il n’aura plus de questions à se poser. L’écran sera immédiatement opérationnel, utilisable, sans avoir à passer du temps à s’approprier l’environnement.
Quelles sont les fonctionnalités clés ?
Parmi les fonctionnalités clés, bien évidemment, il y a l’accessibilité. C’était faire en sorte que lorsque j’arrive devant un écran interactif, je sors mon smartphone. Sur mon smartphone, j’ai créé mon environnement Speechi. J’ai mon fond d’écran, j’ai mes applications, j’ai tout mon environnement utilisateur, c’est-à-dire ce qui m’appartient, ce qui m’est propre.
« L’approche met l’accent sur l’accessibilité en permettant aux utilisateurs de se connecter à n’importe quel écran interactif en utilisant leurs appareils de confiance (smartphone ou PC). »
Quand j’arrive devant un écran Speechi, quel qu’il soit, quelle que soit la configuration, je m’authentifie avec mon smartphone. Un écran « lambda » devient mon écran, mon fond d’écran arrive, mes applicatifs arrivent, et là on a cassé cette barrière entre l’utilisateur et l’écran, c’est-à-dire que l’utilisateur n’a plus à se poser la question du modèle, n’a plus à se poser la question de la manière dont ça a été configuré, de la manière dont ça a été installé. J’arrive, j’ai mon smartphone en poche, j’ai mon environnement, mes datas, je me connecte – c’est bon.
Et l’écran Speechi devient mon écran, et ça, c’est particulièrement intéressant.
Pourquoi Speechi Connect nous démarque des autres concepteurs d’écrans interactifs ?
Clairement, l’approche que nous avons eue aujourd’hui est d’apporter un fort niveau de personnalisation de l’écran, de donner la main à cette personnalisation aux utilisateurs dans des environnements qu’ils connaissent et qu’ils maîtrisent.
On n’a pas cherché à sécuriser en particulier l’écran interactif, on est parti du principe que l’utilisateur allait travailler sur ses données et ses informations depuis un outil de confiance. L’outil de confiance c’est son téléphone, c’est son PC, et à partir du moment où il a défini son environnement de travail, on garantit que rien n’est stocké ou conservé au niveau de l’écran.
Il a son outil de confiance, il arrive, il partage de la donnée et de l’information entre son outil de confiance et l’écran. Et à partir du moment où il se déconnecte, on garantit que l’intégralité de l’information a bien été supprimée.
« La sécurité est un point crucial, notamment pour éviter que des données sensibles soient laissées sur les écrans après utilisation, avec un système de cryptage de bout en bout. »
Quels efforts ont été faits pour assurer la protection des données ?
Un accent très fort a été mis sur la sécurité. On s’est rendu compte à l’usage que beaucoup d’utilisateurs d’écrans interactifs oubliaient des données sur l’écran. Soit parce qu’ils ont utilisé une clé USB, soit parce qu’ils ont accédé à un moment donné à leur compte Drive, ils ont rapatrié des données sur l’écran.
Ça peut arriver aussi également que sur l’écran interactif, il y ait des notes et des informations qui soient écrites via le stylet directement sur le tableau numérique et que ces données soient sauvegardées malencontreusement sur l’écran.
Donc ce qu’on a fait, c’est que lorsque l’utilisateur se connecte, on crée une bulle.
Cette bulle, elle est positionnée sur des serveurs distants. Les données qui sont travaillées, qui sont utilisées sur l’écran, qui sont écrites sur l’écran, sont de manière systématique sauvegardées à l’intérieur de cette bulle et à l’intérieur de ces serveurs.
« Ce qui est important, c’est qu’on ne garde et on ne stocke absolument rien sur les écrans. »
Tout ce qui est stocké sur nos serveurs est stocké de manière très stricte, c’est-à-dire de manière cryptée. On s’assure également que les données cryptées sont sur des serveurs, les clés de cryptage sont sur d’autres serveurs, et finalement, nous, Speechi, n’avons accès à aucune donnée en clair.
Les seuls à pouvoir finalement lire cette donnée, ce sont les utilisateurs authentifiés. Le décryptage ne se fait pas sur nos serveurs, mais va s’effectuer sur l’écran en tant que tel, donc on assure vraiment un très haut niveau de sécurité sur les échanges de data entre les utilisateurs et les écrans interactifs.
Quels sont les objectifs à long terme ?
Les objectifs à long terme sont extrêmement nombreux. Notre objectif de base était déjà de transformer l’usage, d’apporter des fonctionnalités dans la poche des utilisateurs, de les accompagner dans l’enrichissement de l’expérience autour des écrans interactifs.
Aujourd’hui, on dispose d’une véritable plateforme de service. On a un écran interactif ; l’écran interactif interagit avec l’utilisateur par le biais de son smartphone ou par le biais de son PC. Et nous, on va développer de plus en plus de services autour de cette plateforme centralisée.
« Donc ça veut dire que petit à petit, on va développer de l’innovation, on va développer des fonctionnalités à valeur ajoutée, et ces fonctionnalités à valeur ajoutée et ces innovations vont venir enrichir l’expérience des utilisateurs. »
C’est ça qui est magique : c’est qu’un écran interactif acheté il y a deux ans, c’est un écran interactif qui bénéficie aujourd’hui des innovations de Speechi. On a été capable de faire en sorte que Speechi Connect puisse venir s’installer sur des écrans anciennes générations (en tout cas d’une génération un peu plus ancienne). Et ça veut dire qu’un écran interactif acheté aujourd’hui dans 2 / 3 / 5 ans continuera à bénéficier des innovations et des évolutions de cette plateforme de service.
Et c’est ça qui est intéressant, c’est ce à quoi on va s’attacher et s’attarder sur les semaines, les mois et les années à venir.
Speechi Connect en quelques mots par Didier Scellier, Directeur technique de Speechi
Oui, la French Tech innove encore. C’est d’ailleurs le parti pris de Speechi : innover pour se différencier des marques…


Talk, Stream & Vault : Les 3 nouveautés de Connect bientôt sur votre écran Speechi
Le 2 avril 2025, seront lancées trois fonctionnalités inédites de Speechi Connect. On vous explique en quoi consistent ces nouveautés qui enrichissent votre utilisation de l’écran interactif Speechi en classe et en réunion.
Après la personnalisation d’un espace de travail propre à chaque utilisateur ou encore le partage facilité de documents, plusieurs autres fonctionnalités et services rejoignent Speechi Connect. Au programme, des fonctionnalités pratiques pour gagner du temps et d’autres qui transforment vos interactions avec votre auditoire.
Speechi Connect : … et ce n’est que le début !
Nous vous en avons déjà parlé et c’est l’occasion ici de l’évoquer à nouveau : Speechi Connect est une plateforme de services en constante évolution sur laquelle notre équipe de développeurs travaille en continu pour l’enrichir régulièrement de nouveaux services.
#1 Le Coffre-fort : Vos mots de passe à portée de main sur l’écran sans jamais compromettre leur confidentialité (↑)
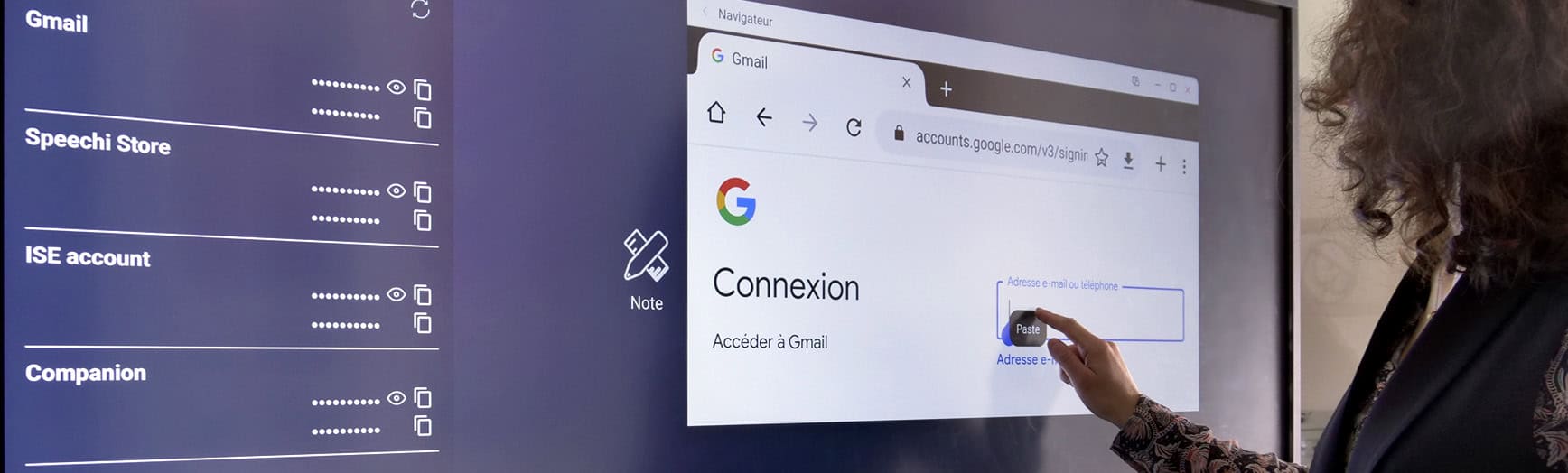
Alias Vault en anglais, le coffre-fort apporte une solution pratique à deux problèmes liés au fait de taper ses mots de passe sur un écran interactif :
- Taper ses mots de passe sur un écran interactif – il faut bien l’avouer – est une opération assez fastidieuse et l’on perd souvent de précieuses minutes sur son cours ou sa présentation.
- Taper ses mots de passe sur un écran interactif devant un auditoire peut poser de sérieux problèmes en termes de confidentialité.
Grâce au coffre-fort, entrer vos mots de passe ne vous prend plus que quelques secondes et vous avez l’assurance que ces derniers restent secrets.
Qu’est-ce qu’un coffre-fort ?
Il s’agit d’un outil que vous utilisez peut-être déjà sur votre PC, tablette ou smartphone. Comme son nom l’indique, le coffre-fort permet de garder en sécurité et de tenir cachés vos logins et mots de passe. Dès que vous avez besoin d’un mot de passe, vous ouvrez le coffre-fort et il vous suffit de copier d’un clic le mot de passe masqué pour le coller.
👉 Comment ça marche ?
- Dans votre espace Speechi Connect, cliquez sur Coffre-fort, puis renseignez les logins et mots de passe pour chaque outil, site ou application que vous êtes susceptibles d’utiliser sur l’écran interactif.
- Une fois l’écran interactif connecté à votre espace, faites défiler les onglets de la barre latérale pour arriver au Coffre-fort. Y sont listés les noms des outils, logiciels et applications et à côté de chacun d’entre eux apparaissent masqués leurs logins et mots de passe respectifs. Il vous suffit d’un clic pour les copier, d’un clic pour les coller.
#2 Le Speechi Talk : Faites disparaître la barrière de la langue (↑)
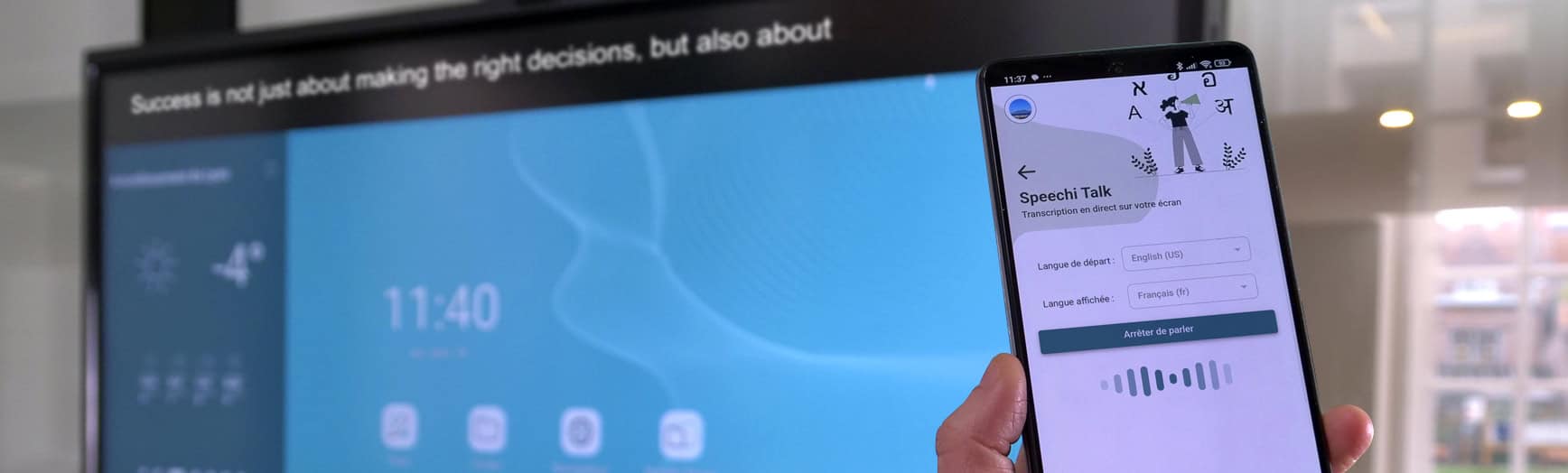
Que vous ayez dans votre classe des élèves allophones ou que vous souhaitiez faciliter les discussions avec des partenaires ou clients étrangers, Speechi Talk peut vous rendre de précieux services !
Le principe ? En activant le Speechi Talk, vous pouvez vous adresser à votre auditoire dans votre langue pendant que l’écran retranscrit (par écrit) tout ce que vous dites dans leur langue. A la fin de votre intervention, vous pourrez même télécharger la transcription pour la fournir aux personnes intéressées.
Les 8 langues de Speechi Talk
Les langues intégrées à ce jour dans l’outil Speechi Talk sont les suivantes : anglais (US), français, allemand, espagnol, italien, japonais, chinois, coréen.
👉 Comment ça marche ?
- Dans votre espace Speechi Connect, cliquez sur Speechi Talk. Vous devez obligatoirement être déjà connecté à un écran interactif Speechi pour accéder à cette fonctionnalité.
- Réglez la langue d’entrée (la langue dans laquelle le speaker parle) et la langue de sortie (la langue dans laquelle doivent être traduites les paroles du speaker).
- Un bandeau en haut de l’écran s’affiche dans lequel sont retranscrites toutes vos paroles dans la langue de vos interlocuteurs.
#3 Le Partage d’écran : Augmentez l’engagement de vos élèves (↑)
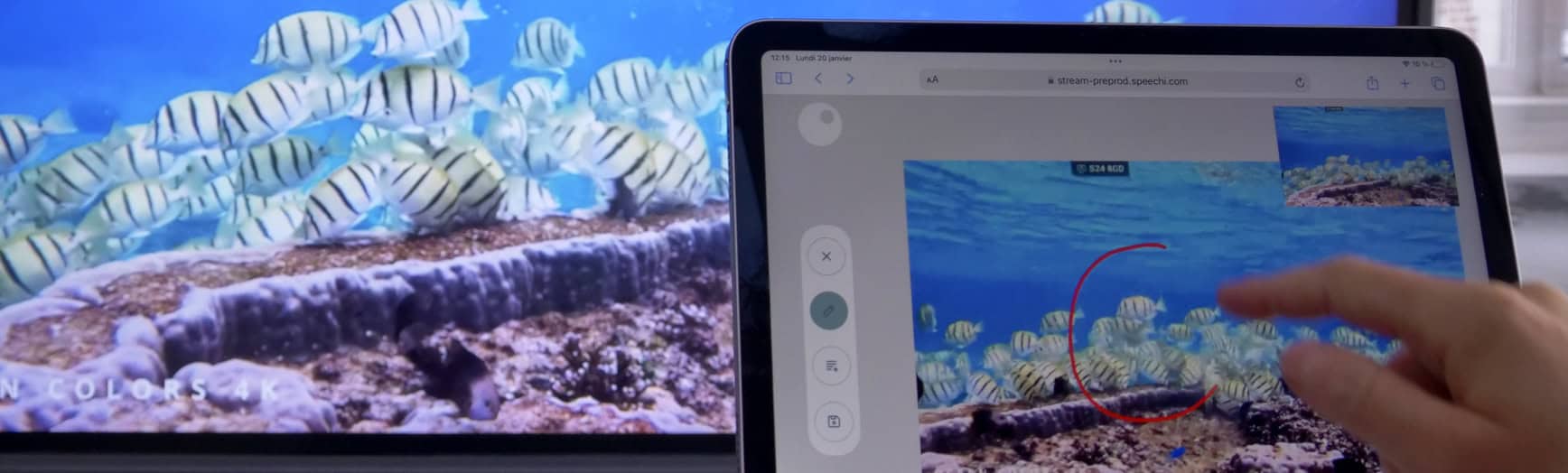
Dernière nouveauté et non des moindres avec le Stream ! Partagez désormais le contenu de l’écran numérique interactif sur les tablettes / PC de votre auditoire. Plus qu’un simple partage d’écran, vos élèves (ou collègues) disposent de quelques outils pour :
- prendre des captures photos de l’écran partagé (tout en gardant dans un coin un aperçu en direct de ce qui se passe sur l’écran) …
- annoter ces captures de leur doigt,
- commenter ces captures en ouvrant une zone de texte dans laquelle ils pourront écrire,
- télécharger au format PDF ces captures annotées et commentées.
👉 Comment ça marche ?
- Une fois l’écran connecté à votre espace, faites défiler les onglets de la barre latérale jusqu’à arriver à l’onglet “Partage d’écran”. Y figurent l’adresse URL stream.speechi.com et un mot de passe qui se renouvelle automatiquement de façon régulière.
- Les personnes tapent sur le navigateur web de leur tablette ou PC l’url indiqué, puis le mot de passe demandé.
- Elles récupèrent ainsi sur leur appareil tout ce qui se passe en direct sur l’écran interactif et disposent des outils mentionnés plus haut.
Rappel des 3 précédentes nouveautés (↑)
Faisons un tour rapide des fonctionnalités ajoutées lors la précédente mise à jour et que nous vous avions annoncées dans l’article Nouveautés Speechi Connect : une expérience interactive encore plus personnalisée
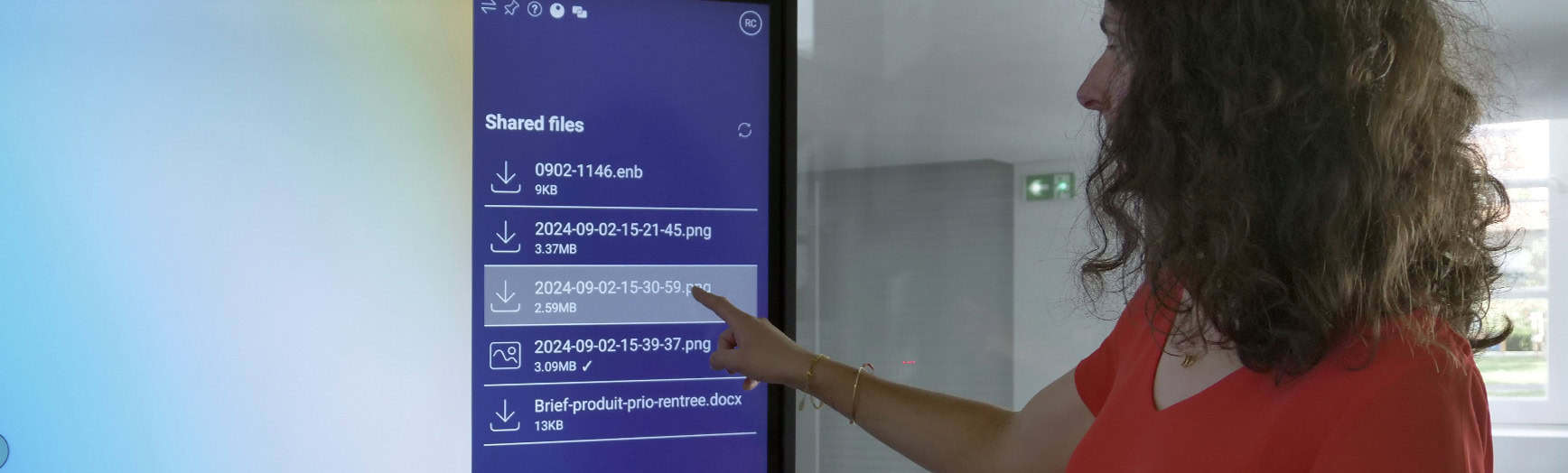
#1 Le Fast File Sharing : Partagez vos documents sur l’écran interactif
Speechi Connect va encore plus loin dans la facilité de partage avec le Fast File Sharing (autrement dit en français, le partage de fichier rapide) avec la possibilité désormais de partager un lien web.
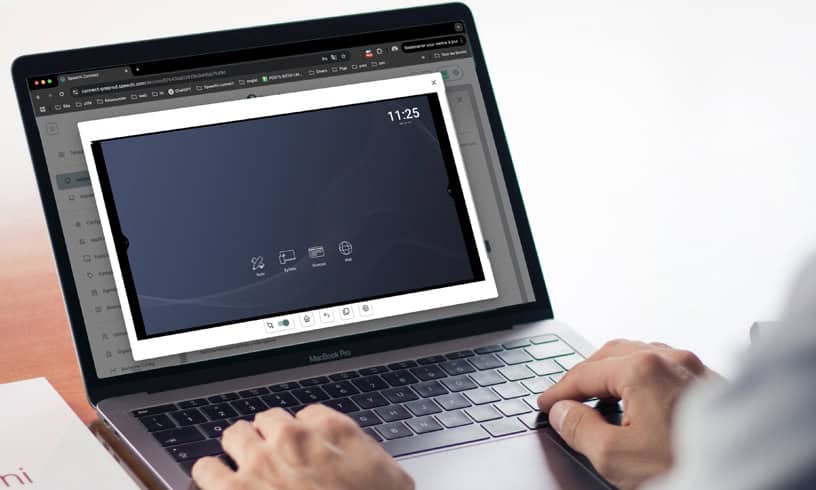
#2 Le contrôle à distance
Contrôlez l’écran interactif depuis votre appareil.
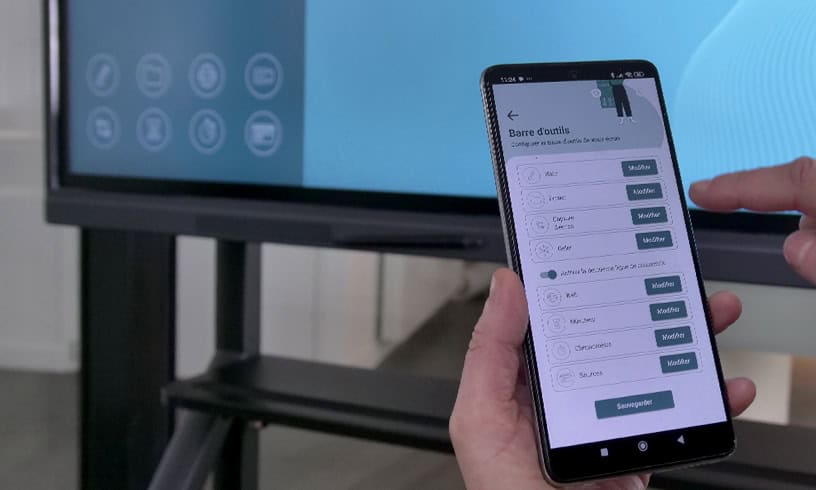
#3 La personnalisation des raccourcis
Ajoutez ou retirez les raccourcis vers les outils de Speechi mis à disposition dans la barre latérale.
Nos articles sur Speechi Connect
- Speechi Connect & son store d’applications
- Enseigner les maths avec les applis éducatives du store de Speechi Connect
- Speechi Connect sur les écrans interactifs de mon entreprise, quel intérêt ?
- Class Connect sur les ENI de mon école, quel intérêt ?
- Tuto n°1 : Je personnalise mon écran interactif Speechi avec Connect
- Tuto n°2 : Je partage mes fichiers sur l’écran interactif Speechi
- Tuto n°3 : Présentation de la Swift Bar, l’atout de l’interface Speechi Connect
- Tuto n°4 : Je lance une visioconférence sur Speechi Connect
- Une journée de cours avec Class Connect
- Nouveautés Speechi Connect : une expérience interactive encore plus personnalisée
Talk, Stream & Vault : Les 3 nouveautés de Connect bientôt sur votre écran Speechi
Le 2 avril 2025, seront lancées trois fonctionnalités inédites de Speechi Connect. On vous explique en quoi consistent ces nouveautés…


Qu’est-ce qu’un écran interactif “certifié Google EDLA” ?
Les écrans interactifs, appelés ENI dans le milieu scolaire, sont désormais tous peu à peu estampillés “certifiés Google EDLA”. Qu’est-ce que la certification Google EDLA ? Pourquoi cette nouvelle norme est-elle importante ? Et qu’est-ce que cela change pour l’utilisateur de nos écrans interactifs Speechi ?
Qu’est-ce que Google EDLA ?
Derrière l’acronyme EDLA*, se cache un programme lancé par Google en 2022 qui vise à accorder aux fabricants d’écrans interactifs la possibilité d’intégrer dans leurs produits les services de Google Mobile (les GMS ou Google Mobile Services, de son petit nom anglais).
*Pour Enterprise Devices Licensing Agreement, ce qui donnerait en français quelque chose comme Accord de licence aux appareils d’entreprise.
Qu’est-ce que les services Google Mobile ?
Il s’agit notamment de la suite applicative de Google que vous avez l’habitude d’utiliser à titre personnel et professionnel sur votre smartphone ou tablette :

- Son navigateur web Google Chrome
- Son espace cloud Google Drive
- Sa plateforme de vidéos YouTube
- Sa boutique d’applications Google Play Store
- Son outil de cartographie Google Maps…
Pourquoi cette certification et ces GMS sont-ils importants ?
Ils sont importants – ou du moins intéressants – pour améliorer votre expérience d’utilisation de l’écran interactif. Voici 4 points à ne pas négliger :
1/- L’écran interactif s’aligne (enfin) avec vos habitudes sur smartphone et tablette avec un environnement d’outils qui vous est familier et un accès à Google Docs, Sheets et Slides.
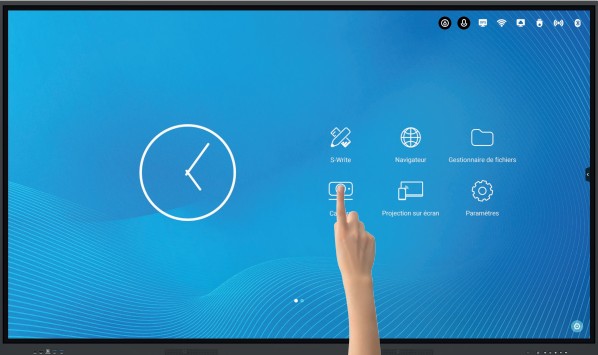
2/- Vous avez l’assurance en tant qu’utilisateur que l’ensemble des services fournis par Google sont opérationnels et adaptés à l’appareil en question.
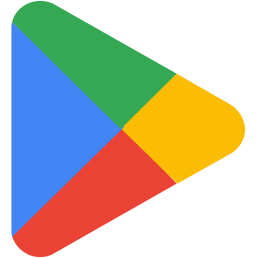
3/- Vous pouvez désormais installer des applications simplement d’un clic depuis le Play Store, comme vous le feriez sur votre smartphone ou tablette.
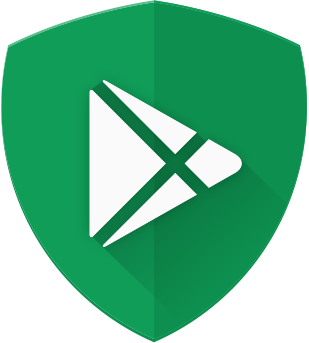
4/- Votre écran interactif gagne en sécurité, en bénéficiant désormais du service de Google Play Protect. Ce dernier surveille et repère les applications aux comportements suspects et les bloque si nécessaire.
Votre écran interactif Speechi certifié Google EDLA, ça donne quoi ?
La certification Google EDLA concerne nos gammes d’écrans interactifs SuperGlass PRO et Essential (à venir, on vous en parle bientôt). Leur interface par défaut comporte :

![]()
La barre de recherche de Google pour faire vos recherches web.
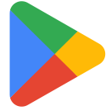
Le Play Store pour installer vos applis pro et éducatives.

Les autres apps de la suite Google : YouTube, Drive, Maps…
Le logiciel de tableau blanc Note pour présenter et faire cours.
Le visualiseur pour afficher la vue de votre caméra de visio ou de votre visualiseur de documents.
![]()
L’explorateur de fichiers Finder pour retrouver vos documents enregistrés sur l’écran.
Obtenir (autrement) la suite applicative de Google
sur mon écran interactif Speechi
Vous avez déjà un écran interactif Speechi qui n’est pas certifié Google EDLA et vous aimeriez profiter de sa suite applicative ? Rien n’est perdu !
Avant que Google ne se penche sur la question des écrans interactifs d’entreprise, nous avions sorti un OPS Android certifié Google EDLA pour dépanner les clients pour qui l’accès facilité à cet environnement d’outils était important.
Publié le 19 mars 2025.
Qu’est-ce qu’un écran interactif “certifié Google EDLA” ?
Les écrans interactifs, appelés ENI dans le milieu scolaire, sont désormais tous peu à peu estampillés “certifiés Google EDLA”. Qu’est-ce…


La semaine de déconnexion : enseigner avant et après le numérique
Une semaine de déconnexion complète pour une enseignante aficionado du numérique, ça donne quoi ? Alors que nous étions sur le point de clore notre interview, restait une question libre pour Madame Yasmina Drabik, professeur de CM1 à l’école Olympe de Gouges.
Une expérience qui donne à réfléchir…
Souhaitait-elle nous partager une expérience, une anecdote, une réflexion qui lui semblait intéressante et que nos questions n’avaient pas permis d’aborder ? Oui, elle voulait nous partager une expérience réalisée au sein de l’école et qui a eu un impact concret sur son travail d’enseignante : la semaine de déconnexion.
Notre reportage sur les ENI
dans l’école Olympe de Gouges de Marseille
Nous avions interviewé Madame Yasmina Drabik, avec trois autres collègues, dans le cadre de notre reportage dans l’école Olympe de Gouges de Marseille réalisé en partenariat avec l’Académie d’Aix-Marseille.
📺 Voir le témoignage de Yasmina Drabik sur la semaine de déconnexion.
« Une semaine de déconnexion pour toute la classe »
Entre les semaines très médiatisées comme celle du goût, les semaines dédiées aux mathématiques ou aux langues vivantes ou encore les semaines dédiées au climat ou au développement durable… Les écoles ont l’embarras du choix !
Et puis, il y a la semaine de déconnexion.
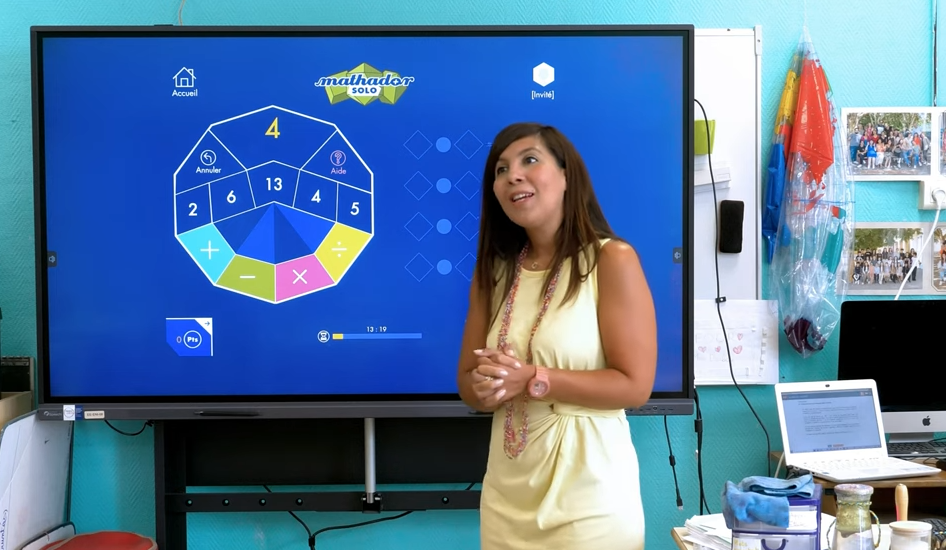
“Il y a quelques semaines, on a participé à un mouvement, si je puis dire. Nous avions présenté le défi aux élèves : pendant 5 jours, ils ne devaient pas du tout utiliser d’outils numériques, d’écrans. La télévision interdite, les tablettes interdites, les téléphones interdits…”
Un défi personnel
Notre professeure se jette à l’eau, elle aussi, et relève le défi avec ses élèves. Un défi courageux puisqu’elle accepte l’inconfort d’être privée de ses outils de travail habituels durant toute une semaine. Y a-t-il un seul employé d’une seule entreprise qui accepterait aujourd’hui d’être privé seulement un jour de son PC et de sa connexion internet ?

“Sauf que, pour montrer l’exemple, la maîtresse non plus ne devait pas les utiliser. Donc c’est une semaine de déconnexion pour toute la classe. Nous étions quatre classes à jouer le jeu et pendant cette semaine-là, j’ai été privée de cet outil magnifique et de mon ordinateur.”
Le défi est d’autant plus grand que, contrairement à d’autres professeurs de son école qui avaient pu accueillir l’ENI avec perplexité ou circonspection, Madame Drabik avait adopté l’ENI avec enthousiasme et l’utilise depuis quotidiennement :
- Pour l’écriture en générant des Seyes sur le logiciel de tableau blanc Note.
- Dans quasi toutes les disciplines : histoire des arts, histoire-géographie, SVT…
- En lançant des applications de mathématiques (Mathador) qui suscitent l’engouement des élèves.
- En proposant du contenu spécifique pour des élèves en grande difficulté scolaire (10 doigts de Marbotics).
Enseigner avec le numérique, que perd-on, que gagne-t-on ?
Une fois l’expérience faite, que reste-t-il ? Cette semaine durant laquelle ses habitudes ont été chamboulées lui a fait prendre conscience que ces outils étaient précieux pour sa pratique. Le constat tiré par notre professeure est donc sans appel : une fois qu’on y a goûté, il est difficile de se passer d’un ENI en classe.

“Ça m’a permis encore plus de me rendre compte que je ne pouvais pas m’en passer, que je perdais beaucoup de temps à juste préparer, par exemple, des affiches et d’utiliser du papier, beaucoup de papier et là, en fait, on n’utilise plus de papier puisque pour afficher, c’est très facile. Donc je me suis encore plus rendue compte que cet outil était indispensable dans notre métier.”
👉 Ce qu’on peut retenir de cette semaine de déconnexion
- La semaine de déconnexion est une expérience qui permet d’interroger notre utilisation des outils numériques et de réajuster ses pratiques pour une utilisation plus saine du numérique dans notre quotidien.
- C’est aussi reconnaître et accepter que le numérique, comme l’ENI dans le témoignage de cette professeure, rend de précieux services et que la ritournelle « C’était mieux avant » ne se vérifie pas toujours.
- Parmi les services rendus par un ENI en salle de classe, évoquons le gain de temps et l’économie de papier pour le professeur, l’accès à une richesse de contenus gratuits incommensurable et à des applications éducatives pour attiser l’intérêt, la curiosité et l’engouement des élèves…
Publié le 13 mars 2025
La semaine de déconnexion : enseigner avant et après le numérique
Une semaine de déconnexion complète pour une enseignante aficionado du numérique, ça donne quoi ? Alors que nous étions sur…


Tutoriel : Utiliser un visualiseur de documents avec le logiciel de tableau blanc Iolaos
Poursuivons notre découverte de Iolaos, notre logiciel de tableau blanc pour préparer vos supports de cours sur PC, en nous intéressant cette fois à son utilisation conjointe avec un visualiseur de documents. Quelles fonctionnalités pour quelles possibilités pédagogiques ?
Sommaire
- Iolaos et la SpeechiCam 7 : les alliés du professeur
- Les 10 tips à connaître pour utiliser un visualiseur avec Iolaos
- 1. Récupérer l’image de son visualiseur de documents sur Iolaos
- 2. Régler l’affichage de l’image
- 3. Prendre une capture photo et geler l’image
- 4. Insérer une capture du visualiseur sur une slide de Iolaos
- 5. Ecrire et gommer
- 6. Déplacer l’image
- 7. Comparer des clichés entre eux
- 8. Le lecteur de QR Code
- 9. Sortir temportairement du visualiseur
- 10. Fermer le visualiseur
La SpeechiCam 7 : notre visualiseur de documents 4K au format poche
Le tutoriel a été réalisé avec notre SpeechiCam 7, le best-seller de nos solutions de visualisation pour l’école ! Avec son bras articulé, sa mini caméra à résolution 4K et sa lampe LED intégrée, la SpeechiCam 7 est parfaite pour les utilisations en classe les plus courantes. Petite et pliable, elle peut être glissée dans un sac et accompagner le professeur partout dans ses déplacements.
Iolaos et la SpeechiCam 7 : les alliés du professeur (↑)
Avant de nous plonger dans le tutoriel, considérons les 2 situations où il peut être utile au professeur d’utiliser un visualiseur de documents avec Iolaos.
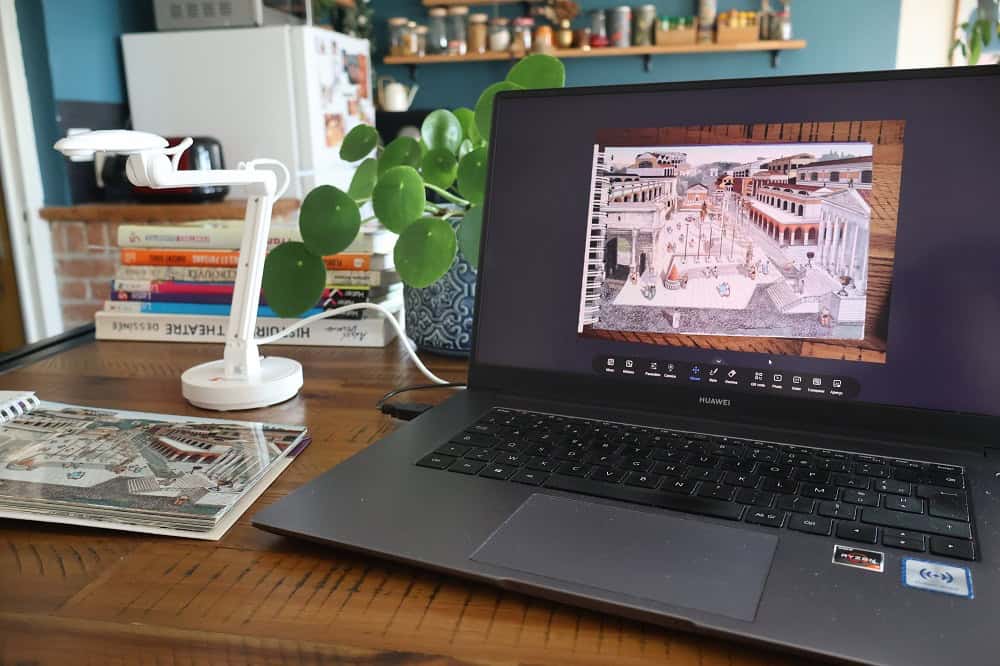
Un visualiseur avec Iolaos pour préparer vos cours sur PC
Lorsque vous créez vos supports de cours à la maison, avec sa vue par-dessus, le visualiseur s’avère très pratique pour capturer des extraits de manuels, de livres, de copies ou encore des objets ou expériences.
L’opération se révèle même beaucoup plus rapide et moins fastidieuse qu’avec un scanner ou un smartphone, puisqu’il vous suffit de brancher le visualiseur en USB sur votre PC et d’effectuer vos captures directement depuis Iolaos pour les récupérer sur vos slides en un clic.

Un visualiseur avec Iolaos pour faire cours en classe sur l’ENI
Qu’on n’ait pas de polycopiés à distribuer à ses élèves à cause d’une photocopieuse défaillante, que plusieurs élèves aient oublié chez eux leur manuel scolaire… D’une façon générale, un visualiseur de documents est un petit outil très pratique à avoir sous la main en classe.
Utilisé avec Iolaos, le visualiseur offre des possibilités pédagogiques intéressantes à exploiter en classe et faciles à mettre en place, comme la possibilité de comparer plusieurs clichés entre eux.
- Cliquez sur Outils dans la barre d’outils centrale, puis cliquez sur Caméra.
- Une nouvelle fenêtre s’ouvre.
Si votre PC ou votre ENI est équipé d’une caméra, il se peut que le logiciel récupère leur image et non pas celle filmée par votre visualiseur.
Dans ce cas, dans la barre d’outils de cette nouvelle fenêtre :
- Cliquez sur le bouton Caméra.
- Dans la liste qui s’affiche, cliquez sur Document Camera (qui désigne en anglais un visualiseur de documents).
- L’image filmée par votre visualiseur est récupérée !
2. Régler l’affichage de l’image (↑)
2.1. Pleine image. Deux manipulations sont possibles pour réserver le plus de place possible à l’observation :
- Faîtes disparaître la colonne d’aperçu à droite en cliquant sur Aperçu dans la barre d’outils.
- Réduisez la barre d’outils en cliquant sur la flèche qui la surmonte.
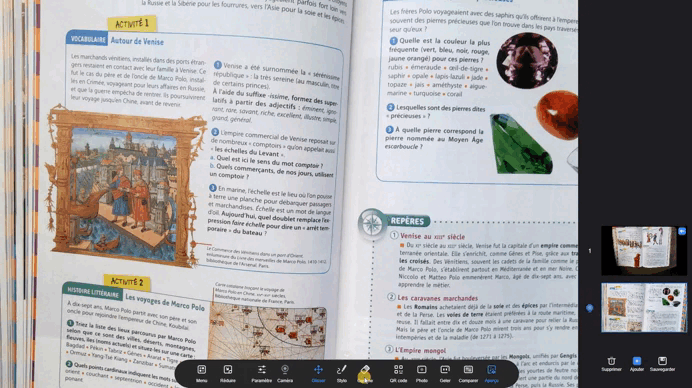
2.2. Zoomer, pivoter… La barre d’outils du logiciel vous permet de régler de plusieurs façons l’image filmée par le visualiseur de documents.
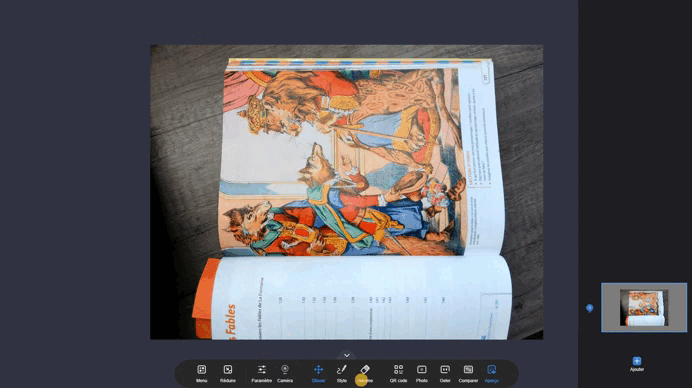
- Cliquez sur Paramètre : la petite fenêtre qui s’affiche présente les manipulations possibles.
- Sur la ligne Zoom, 3 boutons pour zoomer (+), dézoomer (-) ou revenir à la vue normale.
- Cliquez sur les boutons de la ligne Rotation pour pivoter votre image à 90°. (avec les doigts, à vérifier)
- Sur la ligne Luminosité, cliquez sur les boutons + / – pour ajouter ou réduire la luminosité de l’image.
Vous pouvez également dé-zoomer en utilisant la roulette de votre souris ou vos doigts sur le trackpad de votre clavier ou sur l’ENI.
3. Prendre une capture photo et geler l’image (↑)
3.1. Prendre des captures photos. Cliquez simplement sur Photo : la capture s’ajoute dans la colonne Aperçu à droite.
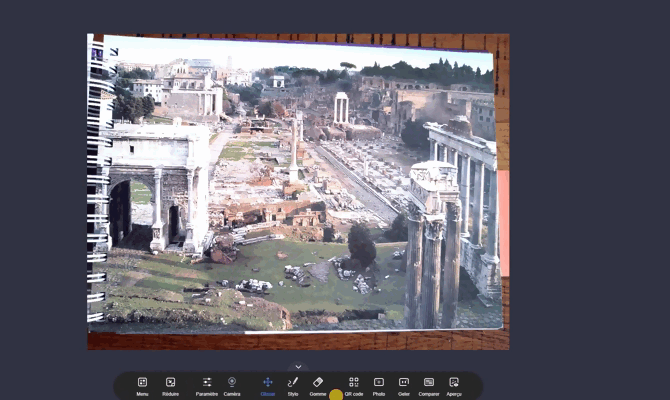
Dans la colonne Aperçu, la vignette du bas marquée par une icône caméra à sa gauche est la fenêtre d’aperçu de ce qui est filmé en direct par le visualiseur de documents. Au-dessus d’elle, s’ajoutent toutes vos captures photos.
3.2. Geler l’image. Cliquez sur Geler. Pour revenir à la vue normale, désélectionnez Geler dans la barre d’outils, puis cliquez sur la vignette tout en bas dans la colonne d’Aperçu.
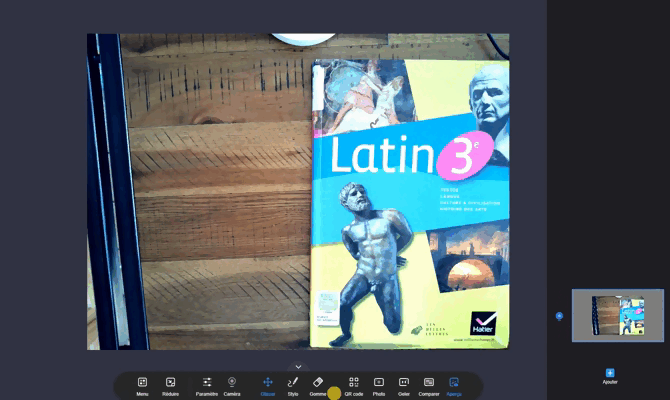
4. Insérer une capture du visualiseur sur une slide de Iolaos (↑)
Dans la colonne Aperçu à droite, chaque capture photo présente une petite flèche dans le coin supérieur droit.
- Cliquez sur la flèche de la capture que vous souhaitez insérer sur une slide de Iolaos
- Cliquez sur Confirmer. Votre capture est insérée sur une slide de Iolaos !
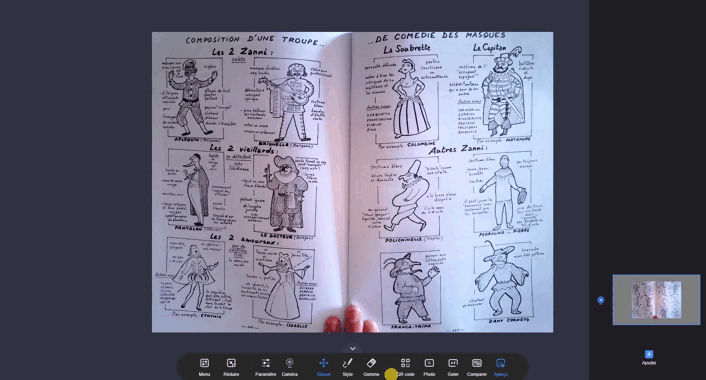
5. Ecrire et gommer (↑)
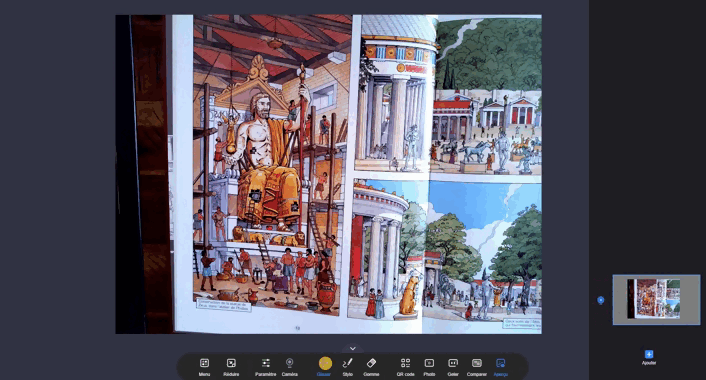
Pour annoter les captures :
- Cliquez sur Stylo.
- Faites un 2e clic pour afficher son sous-menu : vous avez le choix entre 3 épaisseurs de trait et 9 couleurs.
Pour gommer des annotations :
- Cliquez sur Gomme et, avec la souris de votre PC ou votre doigt sur l’ENI, effacez précisément.
- Pour effacer l’ensemble de vos annotations, faites un 2e clic sur la gomme et faites glisser le curseur vers la droite.
6. Déplacer l’image (↑)
La fonctionnalité Caméra de Iolaos vous donne la possibilité de faire de la place autour de l’image pour récupérer de l’espace tableau et faire des annotations.
- Cliquez sur Glisser dans la barre d’outils.
- Déplacez l’image en maintenant le clic gauche de votre souris sur votre PC ou en posant votre doigt sur l’ENI.
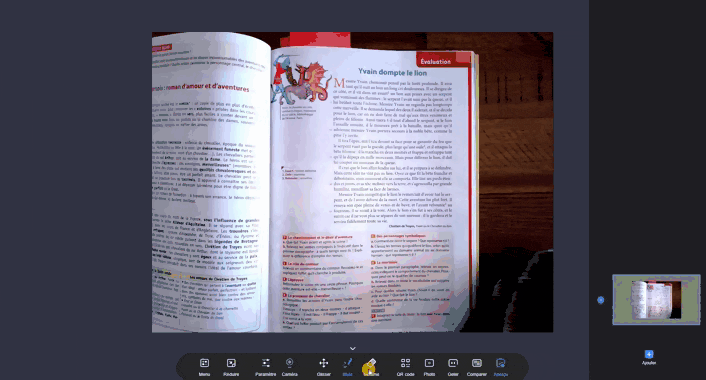
Pour rappel, vous pouvez également rapetisser ou agrandir l’image avec la roulette de votre souris sur PC ou avec vos doigts sur l’ENI.
7. Comparer des clichés entre eux (↑)
Iolaos vous permet de mettre en regard jusqu’à 4 images.
- Cliquez sur Comparer dans la barre d’outils.
- Sélectionnez dans la colonne d’Aperçu les images que vous souhaitez mettre en regard par un simple clic.
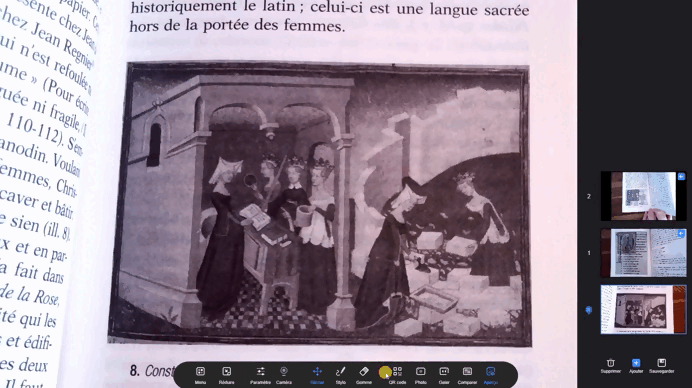
- Pour profiter pleinement de cette vue comparative, désélectionnez Aperçu dans la barre d’outils pour faire disparaître la colonne de droite et sur la flèche de la barre d’outils pour la réduire.
- Vous pouvez mettre en regard des captures photos entre elles, mais aussi des captures avec la vue en live filmée par le visualiseur.
- Toutes les actions présentées précédemment restent possibles pour chacune des images comparées : zoomer, glisser, annoter, gommer.
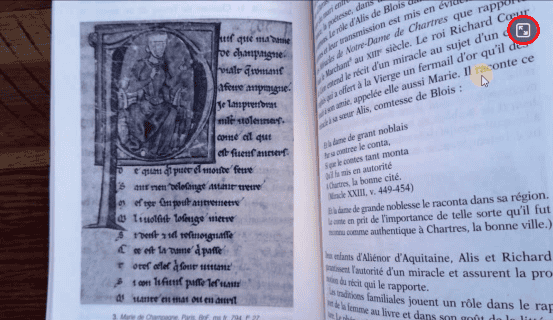
Si vous cliquez sur l’une des images comparées, apparaît en haut à droite une icône qui vous permet d’agrandir l’image.
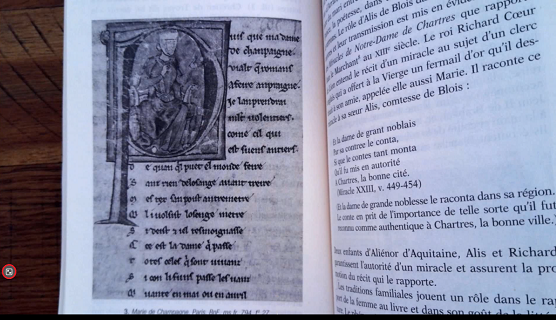
Une fois agrandie, vous pouvez revenir à la vue comparative en cliquant sur l’icône en bas à gauche.
8. Le lecteur de QR Code (↑)
- Placez votre QR code sous le visualiseur et cliquez sur QR code dans la barre d’outils.
- Dans la fenêtre qui apparaît, cliquez sur le bouton Ouvrir la page.
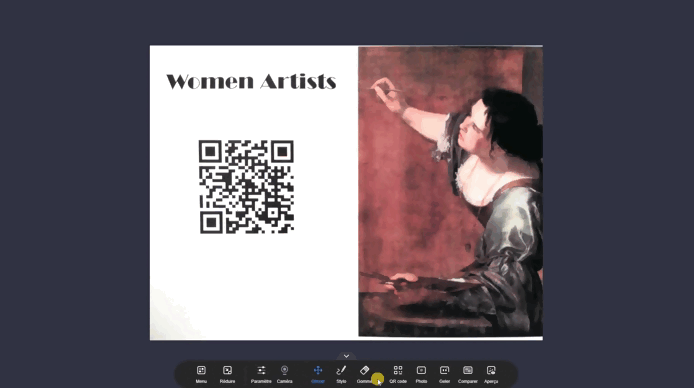
9. Sortir temportairement du visualiseur
Cliquez sur Réduire.
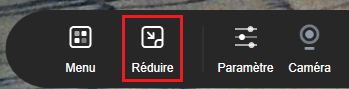
10. Fermer le visualiseur (↑)
Cliquez sur Menu, puis sur Quitter.
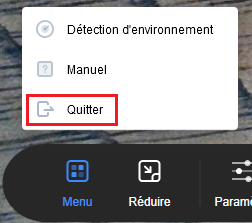
Nos autres articles sur Iolaos
-
– Tutoriel Iolaos n°1 : Préparer ses 1ers supports de cours sur PC
- – Tutoriel Iolaos n°2 : Créer des exercices interactifs pour l’ENI de sa classe
- – Enseignez l’écriture sur l’ENI avec le logiciel de tableau blanc Iolaos
- – Les dessous des cartes dans Iolaos (SVT & géographie)
-
– Ouvrir mes fichiers Flipchart sur le logiciel de tableau blanc Iolaos
Tutoriel : Utiliser un visualiseur de documents avec le logiciel de tableau blanc Iolaos
Poursuivons notre découverte de Iolaos, notre logiciel de tableau blanc pour préparer vos supports de cours sur PC, en nous…


Nouveauté : l’écran interactif SuperGlass PRO, un cœur de gamme d’exception
Les premiers écrans interactifs de notre nouveau coeur de gamme sont en route ! Il est donc temps pour nous de vous présenter l’écran interactif SuperGlass PRO, un coeur de gamme transformé et revisité. Dans cet article, on vous en révèle les aspects les plus marquants, ceux qui en font un outil collaboratif d’exception.
Sommaire
- Notre catalogue 2025 : Vous offrir un environnement de travail familier ET personnalisé
- Vos outils de travail habituels avec la suite applicative de Google
- Un espace de travail personnalisé sur l’écran pour chaque utilisateur avec Speechi Connect
- La singularité de notre cœur de gamme
- Une écriture plus intuitive
- Un système audio de haute volée
- Le PiP pour effacer les frontières entre Android et Windows
- L’écran SuperGlass PRO en bref
- Calendrier d’arrivée de nos écrans interactifs SuperGlass PRO
Notre documentation
- Notre page de site pour un aperçu complet de tout ce qu’offre notre écran interactif coeur de gamme.
- Notre brochure pour un aperçu synthétique des promesses de l’écran SuperGlass PRO.
- Notre fiche technique pour la liste précise de ses caractéristiques techniques et de ses accessoires inclus.
Notre catalogue 2025 : un environnement de travail familier et personnalisé (↑)
Commençons par les 2 spécificités que l’écran interactif SuperGlass PRO partagera avec la Gamme Essential, notre nouvelle entrée de gamme qui débarque elle aussi en 2025 et dont on vous parlera le moment venu.
L’environnement Google et sa suite applicative (↑)
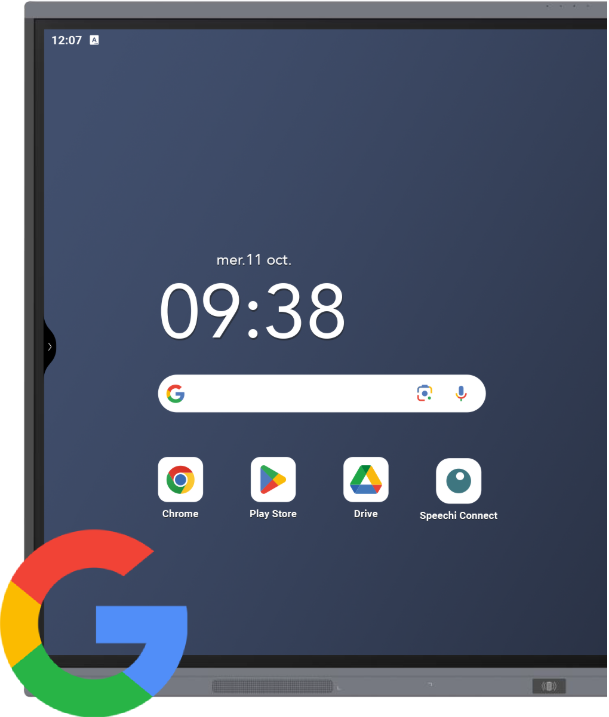
L’écran SuperGlass PRO est certifié Google EDLA.
Pour vous faciliter l’accès à tous vos outils de travail habituels, l’écran SuperGlass PRO a été certifié Google EDLA et intègre désormais sur son launcher tous les outils emblématiques de sa suite applicative, ainsi que sa barre de recherche Chrome .
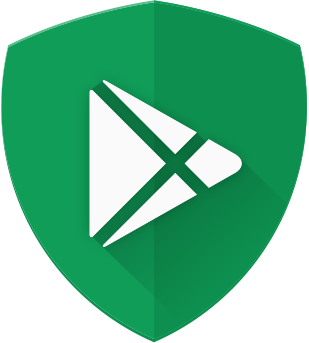
PlayProtect
PlayProtect bloque les programmes à risque des applications dont le comportement se révèle suspect.
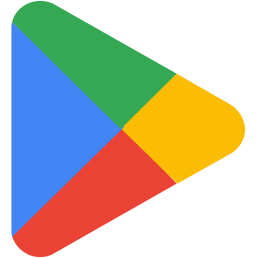
Accès au PlayStore
Trouvez toutes vos applications collaboratives et éducatives dans l’immense catalogue du PlayStore.
Suite Google intégrée
Gmail, Google Meet, Drive et toute sa clique sont accessibles et opérationnels sur l’écran.
Un espace de travail personnalisé avec Speechi Connect (↑)
![]() Profitez d’une expérience personnalisée incomparable. Activez Speechi Connect.
Profitez d’une expérience personnalisée incomparable. Activez Speechi Connect.
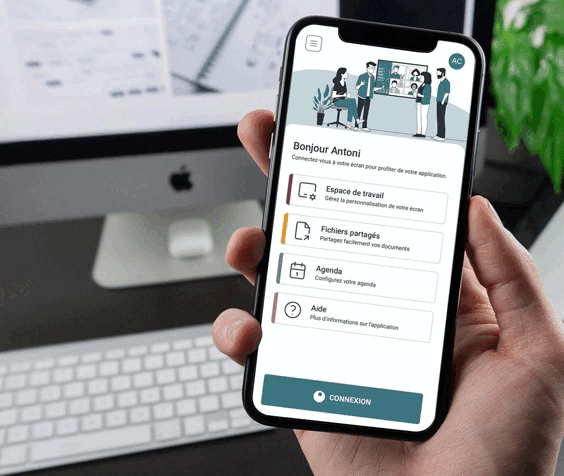
Personnalisez
Depuis l’application, choisissez votre fond d’écran et vos applications, intégrez vos documents, synchronisez votre agenda et récupérez-les sur n’importe quel écran Speechi de votre organisation d’un simple scan avec votre smartphone.
Partagez sans limites
• Diffusez le contenu de l’écran sur les tablettes des élèves.
• Dupliquez l’écran de votre PC sur l’écran interactif Speechi.
• Activez la transcription sur l’écran pour que vos paroles soient traduites dans la langue des participants.
Administrez
Administrez votre flotte d’écrans interactifs Speechi depuis sa plateforme SaaS.
La singularité de notre coeur de gamme (↑)
Passons maintenant à ce qui fait l’identité propre de l’écran interactif SuperGlass PRO. Outre sa haute précision d’écriture au millimètre près, ses 50 points de touch pour un tactile au poil, son espace mémoire confortable ou encore son capteur NFC, il y a 3 éléments qui font sa singularité.
1° Son écriture plus intuitive (↑)
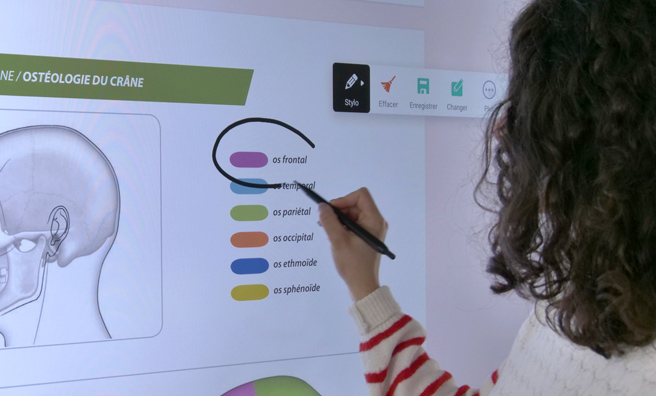
Une activation automatique de la prise de notes
Plus besoin de cliquer sur l’outil d’annotations. Saisissez votre stylet et posez-le tout simplement sur l’écran pour qu’il passe en mode “écriture”.

Le rejet de la paume de main
Prenez appui sur la dalle tactile de l’écran en posant votre paume de main pour gagner en précision d’écriture. L’écran ignorera la zone de contact occupée par elle.
2° Son système audio de haute volée (↑)
L’écran interactif SuperGlass PRO est équipé d’un système audio complet qui vous offre un superbe environnement sonore pour lancer des visioconférences sur l’écran avec :
- 8 microphones
- 2 haut-parleurs de 20W
- 1 subwoofer de 20W
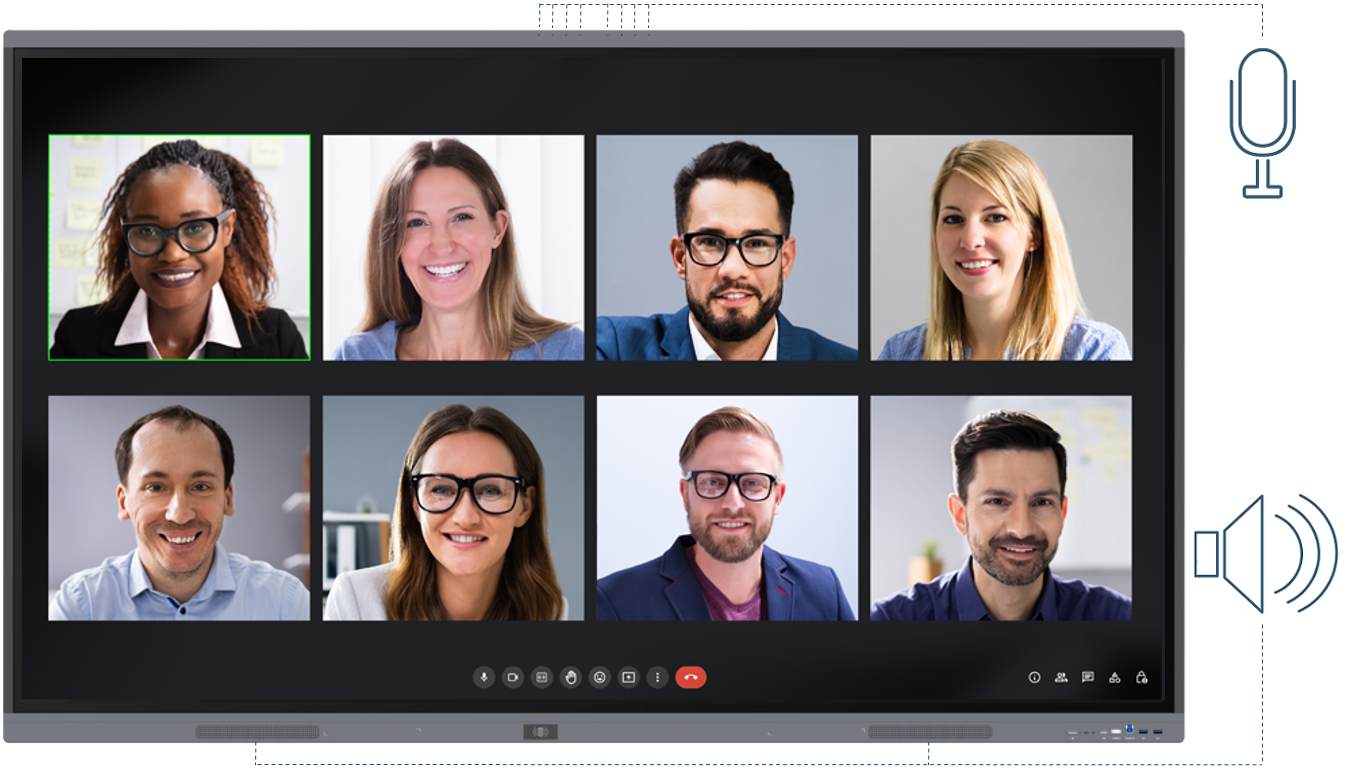
3° Son PiP pour effacer les frontières entre Android et Windows (↑)
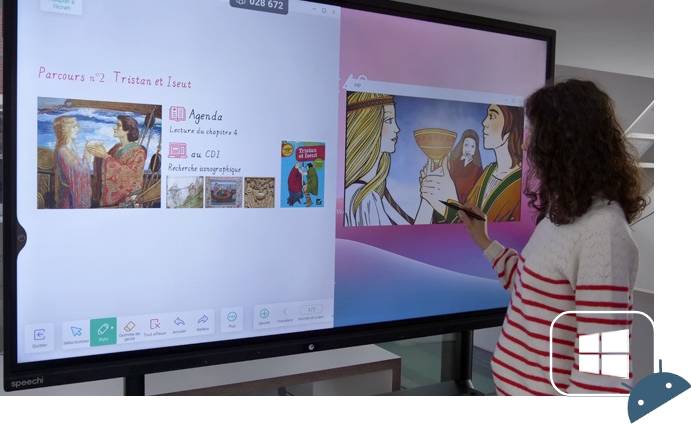
Alors que vous étiez en train d’accomplir une tâche sur une tablette Android, il vous est sans doute déjà arrivé de penser qu’il aurait été très utile pour vous d’ouvrir tel ou tel logiciel Windows et de ne pas trouver son équivalent Android…
Avec le Picture-in-Picture du SuperGlass PRO, c’est possible !
L’écran SuperGlass PRO en bref (↑)
- Des performances techniques à la pointe de ce qui se fait dans le domaine de l’interactivité.
- Un environnement de travail familier avec la Suite Google intégrée directement dans l’écran.
- Une expérience personnalisée unique grâce à Speechi Connect en constante évolution.
- Un environnement logiciel complet pour la prise de note, le partage d’écran et bien plus pour les écoles.
📅 Calendrier d’arrivée de nos écrans interactifs PRO (↑)
Les nouvelles gammes d’écrans interactifs de notre catalogue 2025 vont commencer petit-à-petit à arriver. Vous pouvez d’ores et déjà contacter nos commerciaux et partenaires distributeurs pour pré-commander. Voici le calendrier donné à titre indicatif de l’arrivée progressive de notre coeur de gamme qui s’étend sur tout le premier semestre.
| Taille(s) d’écran concernée(s) | Date d’arrivée prévisionnelle |
| 65″ & 75″ | → Arrivée imminente – Début mars 2025 |
| 86″ | → Courant avril 2025 |
| 98″ | → Courant juin 2025 |
Nouveauté : l’écran interactif SuperGlass PRO, un cœur de gamme d’exception
Les premiers écrans interactifs de notre nouveau coeur de gamme sont en route ! Il est donc temps pour nous…


« Speechi était à l’ISE » – Journal de bord
Pour la 4ème année consécutive, Speechi était à l’ISE. On a fait plusieurs Halls. Cette année, on a atterri dans le Hall 2 “Unified Communications & Education Technology”. Ça tombe bien, parce que ça fait 20 ans que nous sommes spécialisés dans les technologies de l’Education et cette année nous avions une véritable innovation à présenter : Speechi Connect.
L’ISE, c’est un peu « The place to be »
L’Integrated System Europe est un salon (ou plutôt un Tech Show) de renommée mondiale. On y croise de toutes les nationalités, on y parle toutes les langues mais surtout on y assiste aux showcases de toutes sortes de boîtes. Chez Speechi, on y allait avec un but bien précis : prouver que l’innovation française pour l’éducation est depuis 20 ans pionnière et continuera de l’être…
📖 Petit journal de bord de notre cuarta vez consecutiva
Alors on a retroussé nos manches : l’équipe tech a redoublé (triplé ? quadruplé ?) d’efforts pour sortir les nouvelles fonctionnalités de Speechi Connect avant leur release printanière, l’équipe produit l’a breveté fissa, la logistique a préparé les écrans même pas encore sortis depuis notre stock belge, l’équipe marketing a préparé un stand qui n’aurait rien à envier à qui que ce soit, les commerciaux ont pensé des démos qui retracent le passé et écrivent le futur de Speechi. Et c’est parti, on a quitté Lille et Paris pour Barcelone ✈️.
Jour 0
« Et le réseau fut…«
Je triche un peu parce que je (Claire, responsable webmarketing, enchantée !) suis arrivée lundi pour l’installation du stand, mais Mika, notre directeur marketing, et Greg, notre product owner, étaient déjà à l’installation depuis le dimanche à porter les écrans, les installer, les régler, suivre les plans réalisés des semaines à l’avance par le DA Antoni.
Denis, expert technique pre-sales bien connu de nos partenaires distributeurs de la marque Speechi, était également sur le pont avec nous – veillant minutieusement à ce que chacun soit mis à jour. Un travail complémentaire à celui effectué par l’équipe Support de notre bureau logisitique franco-belge.

Denis, avec ses écrans connectés, prêt à me suivre dans les rues du Quartier gothique après une install’ éprouvante.
Vous avez saisi l’idée : monter en moins de 48h un stand qui devra faire briller Speechi pendant 4 jours sur la scène internationale. 🥵
Et même dans un salon où se côtoient grands et petits de la tech, le réseau internet n’est pas garanti. Jusqu’au bout, on a prié pour pouvoir montrer dans les meilleures conditions nos innovations. Je vous dirai bien que nos prières ont été entendues ; mais la vérité c’est que Denis, Mika, Greg et nos connexions 5G ont fait un travail formidable.

Une fin d’install’ réussie avec la team.

Un directeur marketing qui a le sens du détail (plus que sur son propre bureau).
Jours 1 à 4
Showtime et carton plein pour Speechi Connect
« Foncez, c’est breveté ! »
L’équipe a commencé le salon sur un vent de victoire, in extremis.
L’équipe marketing s’était freinée ces derniers temps sur la communication autour de notre nouveau projet, Speechi Connect.
La raison est simple : un brevet en cours de dépôt pour protéger toutes les fonctionnalités développées récemment par notre équipe de développeurs lilloise.
Découvrez ci-contre nos fonctionnalités Speechi Connect.
Mais une fois le brevet assuré, nous avons pu présenter en avant-première nos nouveautés !
Speechi Talk
L’intelligence artificielle intégrée à nos écrans qui permet de sous-titrer en live ce que dit l’orateur et/ou de traduire ses propos.
Speechi Stream
Il permet de diffuser en live le contenu de l’écran sur les PC et tablettes des participants ainsi capables d’annoter le cours en autonomie de leur côté.
Un message fort
« La FrenchTech n’est pas morte, vive la FrenchTech !«
Grâce aux innovations que nous avons eu à coeur de produire en 2024, nous sommes arrivés à l’ISE avec une valeur ajoutée que n’avaient pas les autres concepteurs d’écrans interactifs. Une véritable promesse tenue aux utilisateurs des écrans Speechi : nous pouvons et nous allons vous offrir une expérience interactive unique en son genre.
« Speechi était à l’ISE » – Journal de bord
Pour la 4ème année consécutive, Speechi était à l’ISE. On a fait plusieurs Halls. Cette année, on a atterri dans…